Эски драйверди жаңыртуу, туура келбеген драйверди алмаштыруу же вирустар, электрдик көйгөйлөр же башка каталар менен бузулган драйверди оңдоо үчүн Windows XPге аудио драйверди орнотсоңуз болот. Бул драйверлерди Windows Update аркылуу орнотууга болот, бул жабдыктар менен келген катуу диск же жабдык өндүрүүчүнүн сайтынан жүктөлгөн файлдар.
Кадам
3 -метод: Windows Update аркылуу драйверлерди жүктөө
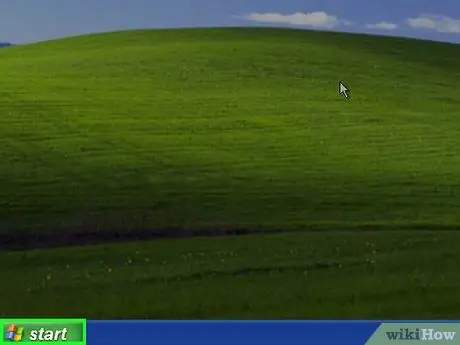
Кадам 1. Windows XP рабочийиңизден Старт басыңыз
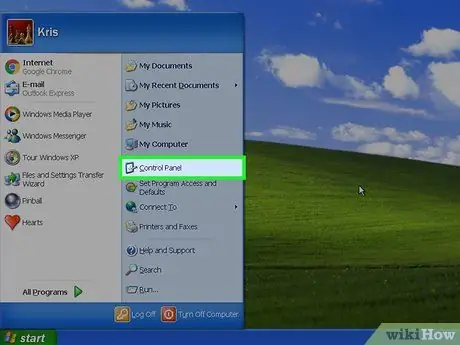
Кадам 2. Click Control Panel.
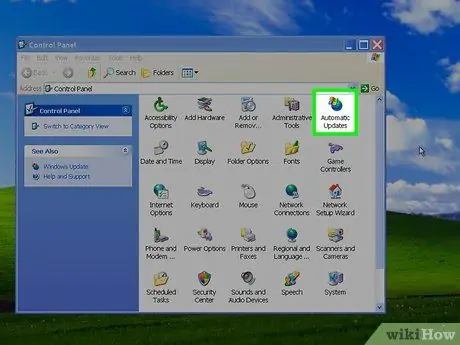
Кадам 3. Автоматтык жаңыртууларды тандаңыз.
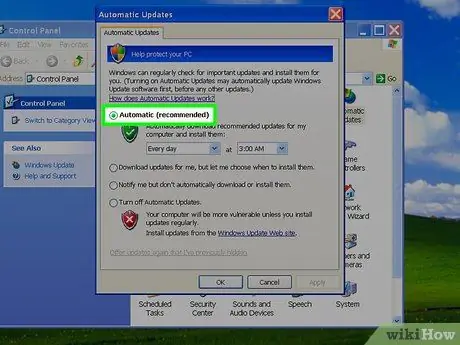
Кадам 4. Автоматтык баскычты басыңыз.
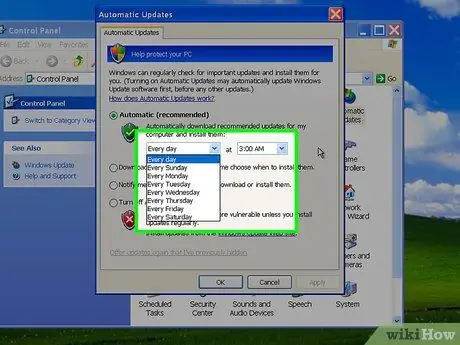
Кадам 5. Жүктөө күнүн жана убактысын тандаңыз
Сиздин компьютер жаңыртууну сиз көрсөткөн күнү жана убагында жүктөйт.
Аудио көйгөйлөрүн тез арада чечүү үчүн Windows жаңыртууларын түшүрүү үчүн жакынкы күндү жана убакытты тандаңыз
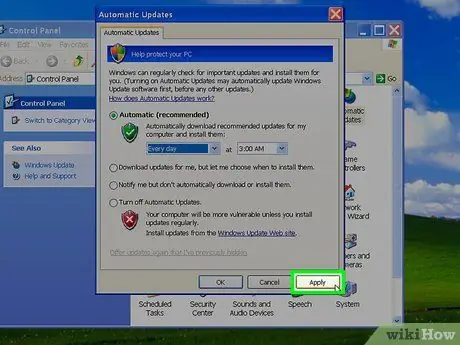
Кадам 6. Колдонуу дегенди басыңыз
Эгерде Windows Update драйвердин жаңы версиясын тапса, ал компьютер жаңыртылганда автоматтык түрдө орнотулат.
3 методу 2: Аудио драйверди заводдук демейки CDден орнотуу

Кадам 1. Аппараттык фабриканын демейки CDсин компьютериңиздин CD дискине салыңыз
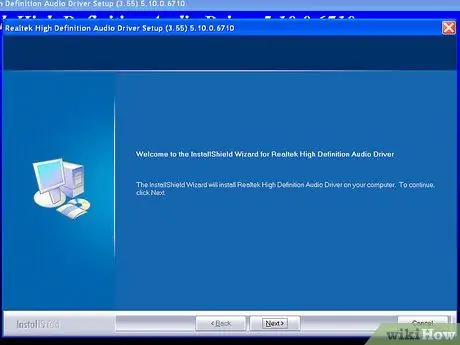
Кадам 2. Windows XPдеги аудио драйверди кайра орнотуу үчүн экрандын көрсөтмөлөрүн аткарыңыз
Компьютериңиздин нускамасын окуңуз же аудио драйверди камтылган CD менен орнотуу боюнча кошумча көрсөтмө алуу үчүн компьютер өндүрүүчүсүнө кайрылыңыз
3 -метод 3: Аудио драйверди фабрика сайтынан жүктөө
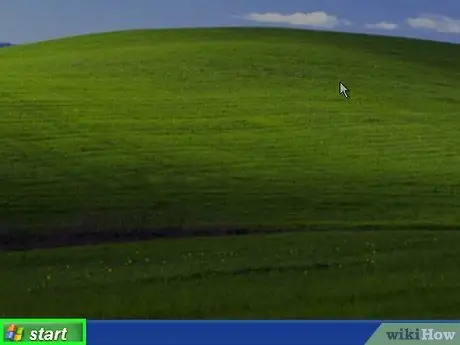
Кадам 1. Windows XP рабочийиңизден Старт басыңыз
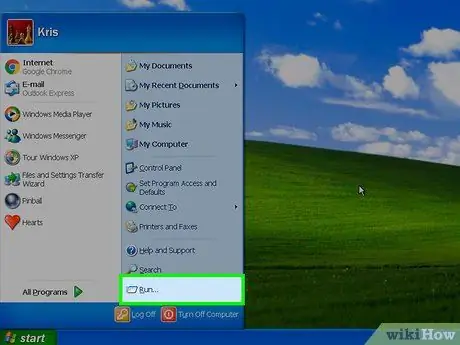
Кадам 2. Run танда.
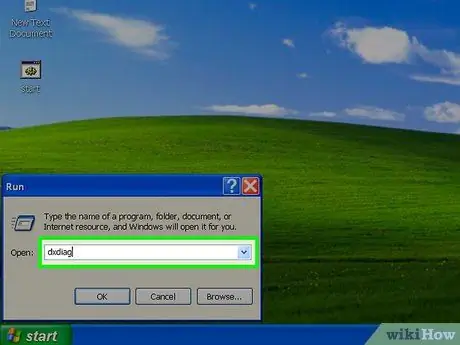
Кадам 3. диалог кутусуна dxdiag киргизиңиз
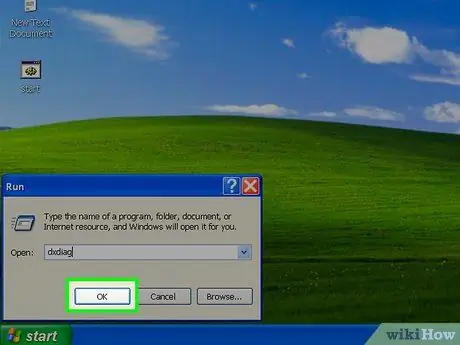
Кадам 4. ОК басыңыз.
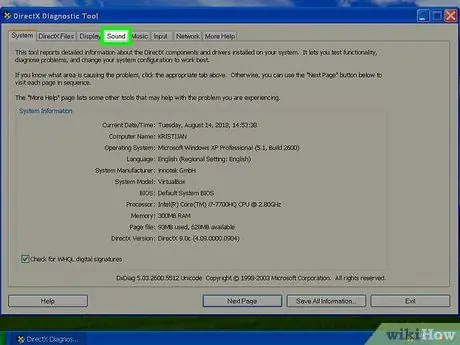
Кадам 5. Үн өтмөгүн чыкылдатыңыз.
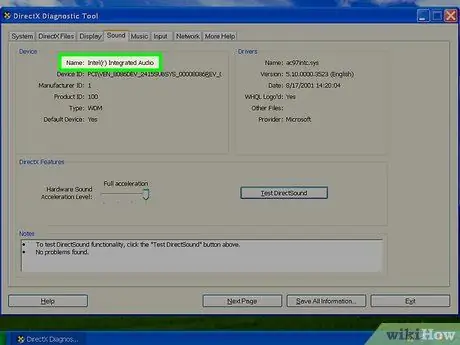
Кадам 6. Түзмөктөр талаасында көрсөтүлгөн үн картасынын атын жазыңыз
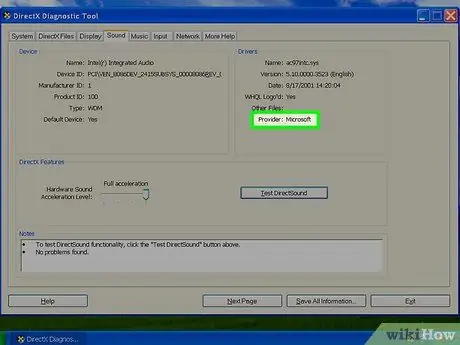
Кадам 7. Драйверлердин жанына Провайдер талаасында көрсөтүлгөн үн картасынын брендин жазыңыз
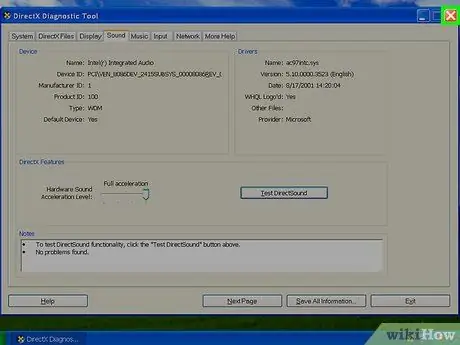
Кадам 8. Чыгуу дегенди басыңыз.
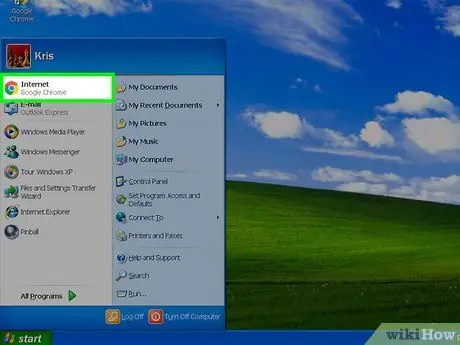
Кадам 9. Компьютериңизде интернет браузерин ачыңыз
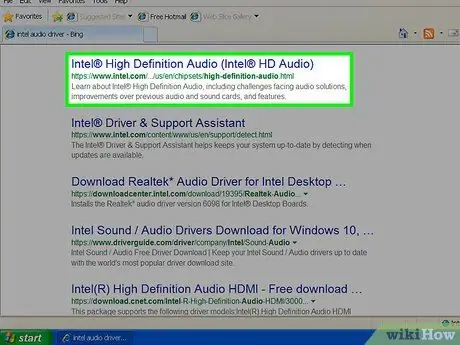
Кадам 10. Компьютериңиздеги аудио түзмөк чыгаруучунун вебсайтына баш багыңыз
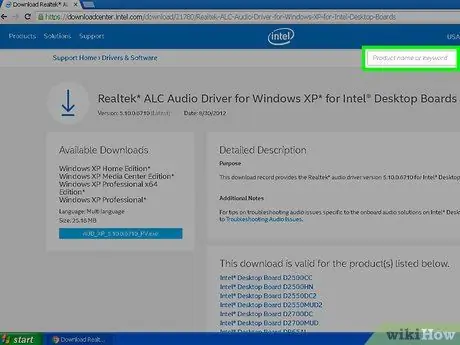
Кадам 11. Сайтта үн картаңыздын драйверин издеңиз
Сайттын Колдоо бөлүмүнө баш багыңыз, эгерде сиз жүктөөнү табууда кыйналып жатсаңыз, драйверди табыңыз
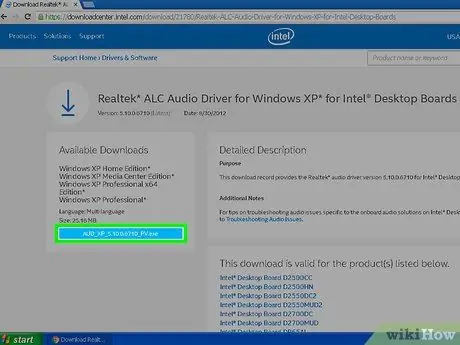
Кадам 12. Драйверлерди орнотуу үчүн аудио түзүлүштүн өндүрүүчүнүн сайтындагы орнотуу көрсөтмөсүн аткарыңыз
Кеңештер
- Эгер кошумча колдоо керек болсо, үн картасын өндүрүүчү менен байланышуу үчүн бул макаланын Ресурстар бөлүмүндөгү Microsoft колдоо сайтына баш багыңыз. Жалпысынан алганда, сиз өндүрүүчүгө телефон аркылуу түз кайрыла аласыз же алардын вебсайтына кире аласыз.
- Мүмкүн болушунча тезирээк маанилүү, сунушталган же кошумча жаңыртууларды орнотуу үчүн Windows Update орнотууларын орнотуңуз. Windows Update автоматтык түрдө жаңы программалык камсыздоону жана функцияларды орното алат, бул келечектеги компьютердик көйгөйлөрдү алдын алат же чечет.






