Компьютериңизде Internet Explorer көбүнчө "кызыктай" сайттарды ачпастан кыжырдандыңызбы? Анын айланасында иштөө үчүн бул колдонмону окуңуз.
Кадам
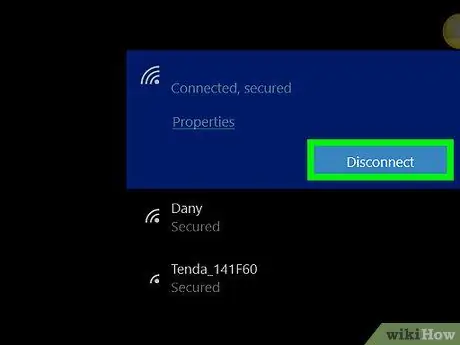
Кадам 1. Зымсыз тармак картасын өчүрүү, же мүмкүн болсо тармак картасын алып салуу
Эгерде сиз зымдуу тармакты колдонуп жатсаңыз, тармак кабелин компьютерден жана роутерден/модемден ажыратыңыз.
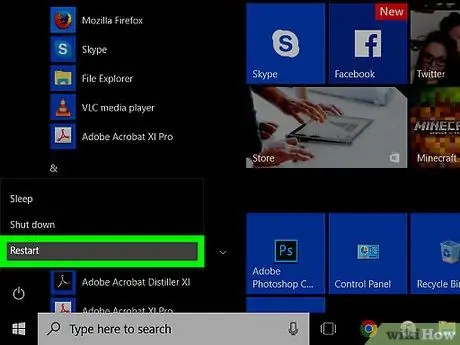
Кадам 2. Компьютерди коопсуз режимде өчүрүп күйгүзүңүз
Кээ бир компьютерлерде, сиз компьютерди күйгүзүп жатканда кээ бир баскычтарды бассаңыз болот. Компьютер Windowsту баштоонун бир нече варианттарын көрсөтөт. Windowsту Адатта Баштоодон башка вариантты тандаңыз.
- Кээ бир сайттарга ылайык, компьютер коопсуз режимге кирүү үчүн бренд экранын көрсөткөндөн кийин F8ди кайра -кайра басууга болот.
- Тармакты ажыраткандан кийин, Тармак менен Коопсуз режимди тандоонун кажети жок.
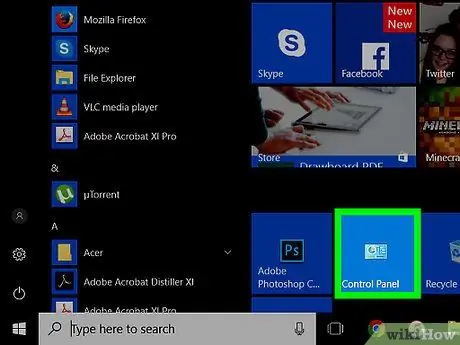
Step 3. Open Control Panel
Internet Explorerдин ачылышын чечүү үчүн, сиз кэшти, тарыхты, убактылуу интернет файлдарын жана кукилерди тазалашыңыз керек. Сиз ошондой эле браузердин терезелеринде пайда болгон калкыма терезелерди жана кээ бир кошумчаларды өчүрүшүңүз керек болот.
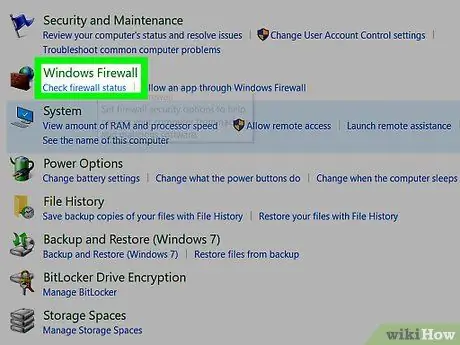
Кадам 4. Компьютериңизде брандмауэрдин акыркы версиясы бар экенине ынаныңыз
Үчүнчү жактын файервалын орнотууну каалабасаңыз, Windows'тун камтылган брандмауэри болгон Windows Firewallды иштете аласыз. Бирок, чыгуучу байланыштардан коргоону иштетүү үчүн акысыз же акы үчүнчү жактын программасын орнотушуңуз керек. Internet Explorer көйгөйлөрүн чечүү үчүн, кээде чыгыш туташуусун коргоону иштетүү керек болушу мүмкүн. Сиз колдоно турган бекер брандмауэрдин бири - бул "PC Tools Firewall Plus", аны CNet сайтынан жүктөп алсаңыз болот.
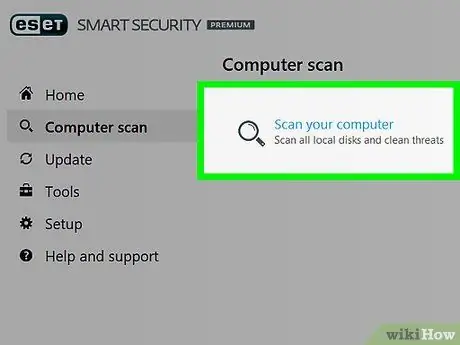
Кадам 5. Системаны антивирус менен сканерлеңиз, же Microsoft тарабынан жасалган (Microsoft Security Essentials) же үчүнчү жактын антивирусу толугу менен
Биринчи сканерлөө процесси бир аз убакытты талап кылат, бирок кийинки сканерлер кыска убакытты талап кылат.
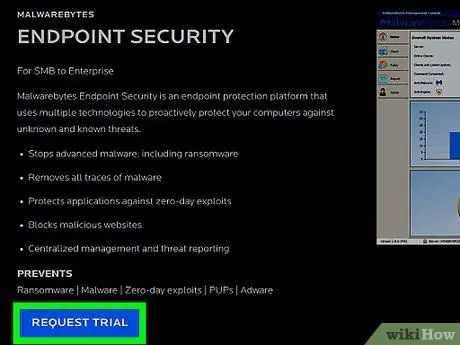
Кадам 6. Системаны антивирустук программа менен сканерлеңиз, мисалы Malwarebytes же Spybot Search & Destroy
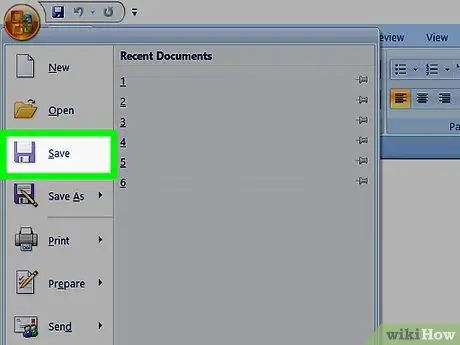
Кадам 7. Жумушуңузду бардык ачык программаларда сактаңыз
Идеалында, сканерлөө процессинде сиз антивирусту жана антивирустук программаны гана ачышыңыз керек. Андан кийин, аныкталган зыяндуу программаларды жана вирустарды алып салыңыз.
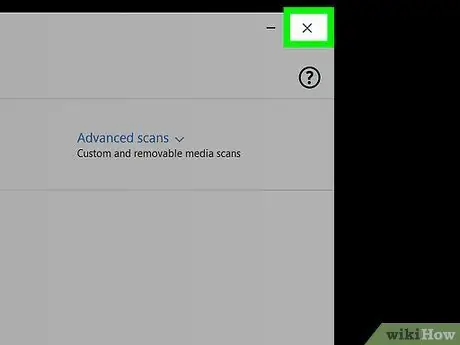
Кадам 8. Компьютердеги бардык ачык программаларды жабыңыз
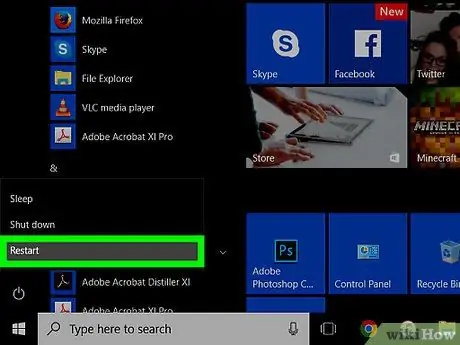
Кадам 9. Компьютериңизди өчүрүп күйгүзүңүз
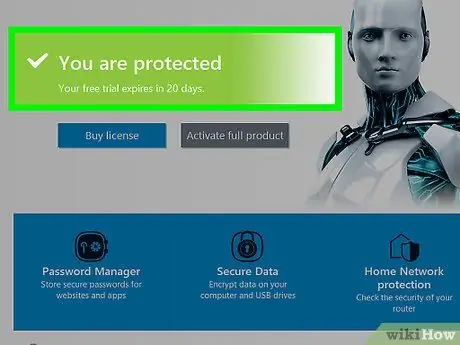
Кадам 10. Компьютериңиздин кемчиликсиз оңдолгонун текшериңиз
Кээде, компьютериңизди оңдоо үчүн офистин IT же компьютердик тейлөө бөлүмүнө кайрылууга туура келет.
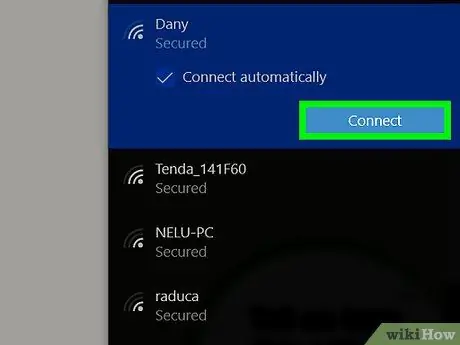
Кадам 11. Компьютер кадимкидей иштегенден кийин тармак картасын кайра иштетүү
Эгерде компьютердеги көйгөй кайталана баштаса, тармак картасын өчүрүп, компьютерди кесипкөйгө алып барыңыз.






