Бул wikiHow сизге iPhone жана Android түзмөктөрүндө жок кылынган WhatsApp билдирүүлөрүн калыбына келтирүүнү үйрөтөт. Тилекке каршы, WhatsApp жазышуу кызматы чат журналдарын сактабагандыктан, билдирүүлөр түзмөгүңүздөн жок кылынгандан кийин, сиз маалыматтын камдык көчүрмөсүн орнотмойунча, аларды кайра ала албайсыз. Бактыга жараша, сиз WhatsApp билдирүүлөрүңүздүн камдык көчүрмөсүн түзмөгүңүзгө оңой сактай аласыз, андыктан эски же өчүрүлгөн билдирүүлөрдү көрүү үчүн камдык файлды калыбына келтире аласыз.
Кадам
Метод 1дин 4: iOS түзмөгүндө WhatsApp билдирүүлөрүнүн камдык көчүрмөсүн орнотуу
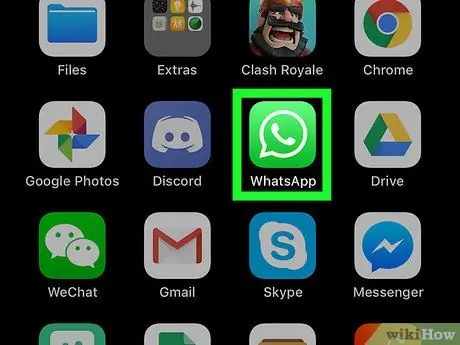
Кадам 1. Аны ачуу үчүн WhatsApp сөлөкөтүн басыңыз
Бул сүрөтчө жашыл фондо сүйлөө көбүгүнүн ичиндеги ак телефон кабылдагычка окшош.
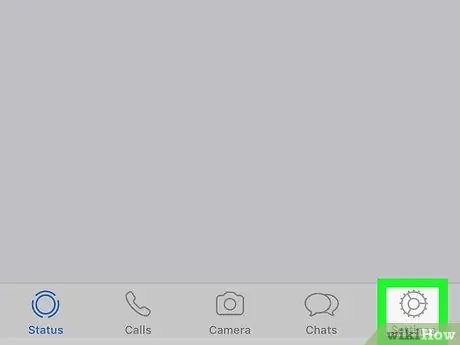
Кадам 2. Touch Орнотуулар
Ал экрандын төмөнкү оң бурчунда.
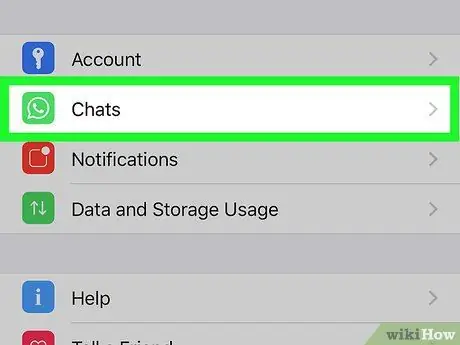
3 -кадам. Чаттарга тийиңиз
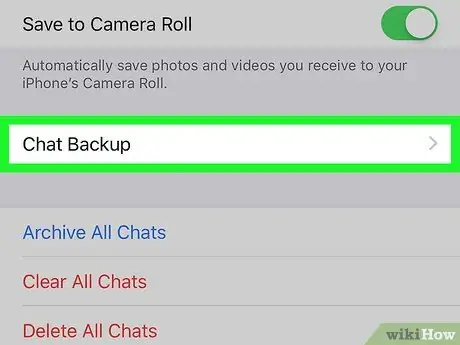
Кадам 4. Touch Камдык камдык
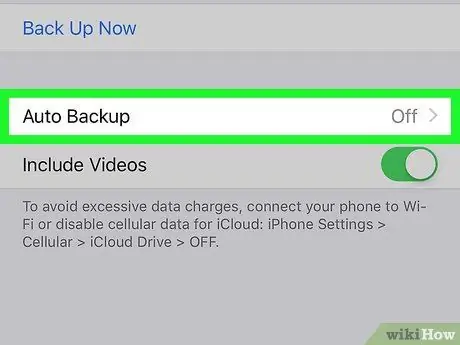
Кадам 5. Touch Auto Камдык
Күн сайын, жумалык же ай сайын билдирүүлөрдүн камдык көчүрмөсүн сактап коюуну чечиңиз.
Эгерде сиз буга чейин iCloud каттоо эсебин орното элек болсоңуз, анда билдирүүлөрүңүздүн камдык көчүрмөсүн түзүүдөн мурун сизди орнотуу сунушталат. Түзмөктүн жөндөөлөр менюсун ачыңыз ("Орнотуулар"), атыңызга тийип, " iCloud "," ICloud Drive "күйгүзгүчүнүн күйгүзүлгөнүн же" Күйгүзүлгөнүн "текшериңиз жана" WhatsApp "которгучунун да күйүп турганын текшериңиз.
Метод 2ден 4: iOS түзмөгүндө эски WhatsApp билдирүүлөрүн алуу
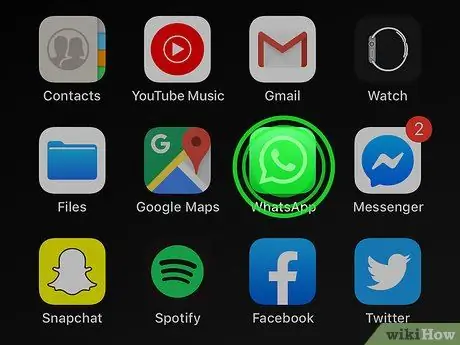
Кадам 1. WhatsApp сөлөкөтүн кармап туруңуз, ал кыймылдабайт
Экрандын башка сүрөтчөлөрү да чайкала баштайт.
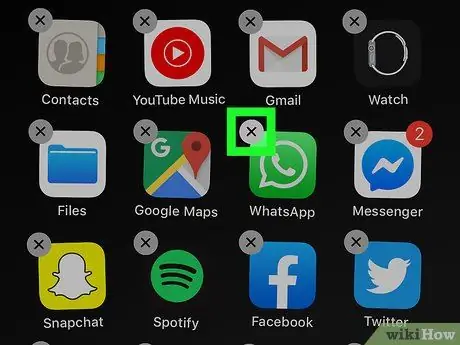
Кадам 2. Сөлөкөттүн жогорку сол бурчундагы "X" сүрөтчөсүнө тийиңиз
WhatsApp тиркемесин жок кылууну ырастоону суранган диалогдук терезе пайда болот.
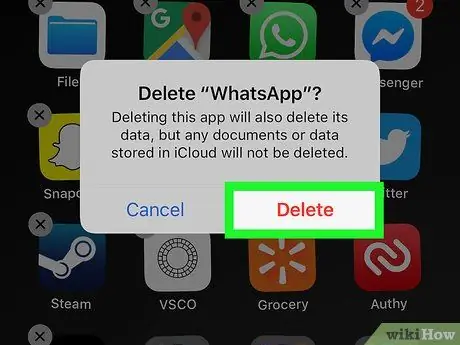
3 -кадам. Жок кылууну басыңыз
Андан кийин колдонмо iPhone'дон жок кылынат.
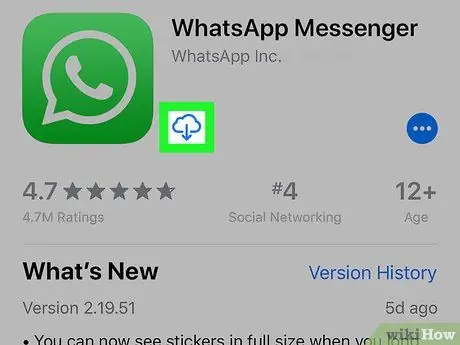
Кадам 4. App Storeдон WhatsAppты кайра орнотуңуз
- Аны ачуу үчүн App Store сөлөкөтүн басыңыз. Бул сүрөтчө көк фондо ак түстөгү "А" тамгасына окшош.
-
Touch icon
жана издөө талаасына 'WhatsApp' териңиз.
- Издөө жыйынтыгында WhatsAppка тийиңиз.
- WhatsAppты кайра жүктөө үчүн Get сөлөкөтүн басыңыз. Бул сүрөтчө колдонмонун аталышынын жанында.
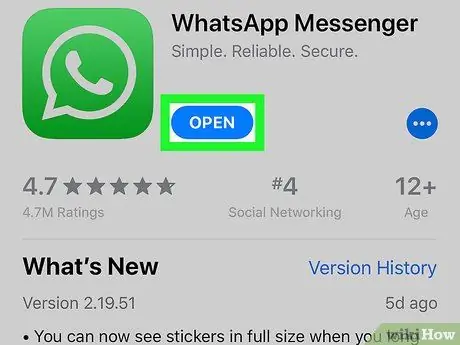
Кадам 5. WhatsAppты ачуу үчүн Ачуу сөлөкөтүн басыңыз
Колдонмо жүктөлүп бүткөндөн кийин "Ачуу" сүрөтчөсү "Алуу" баскычын алмаштырат.
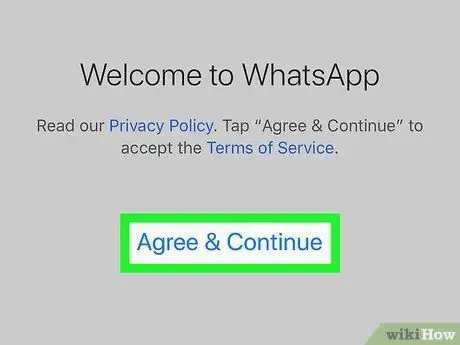
Кадам 6. Улантуу үчүн Макул деп тийип коюңуз, анан тандаңыз Макул.
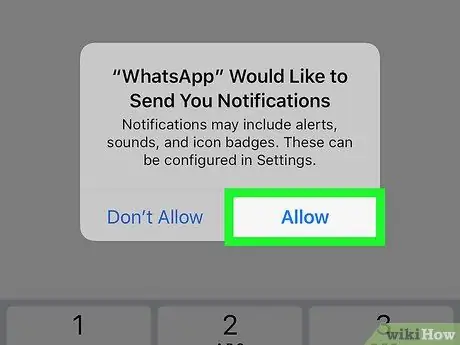
Кадам 7. Уруксат берүүнү басыңыз же Уруксат бербе.
Бул параметр колдонмо сизге билдирүүлөрдү жөнөтө алабы же жокпу аныктайт.
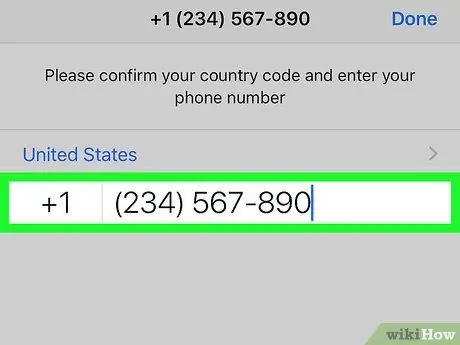
Кадам 8. Телефон номерин киргизип, Даярга тийиңиз
Ватсаптан мурунку орнотууда колдонулган номерди киргизгениңизди тактаңыз.
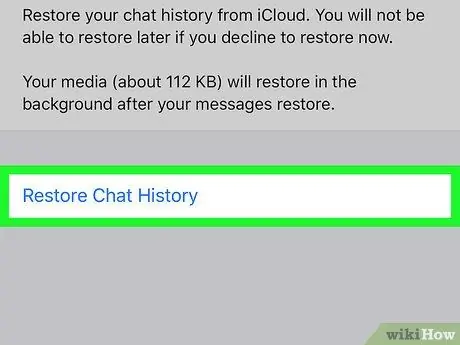
Step 9. Touch Chat тарыхын калыбына келтирүү, анан тандаңыз Кийинки.
Мурда iCloud эсебиңизге камдык көчүрүлгөн баардык билдирүүлөр калыбына келтирилет. Бул билдирүүлөр WhatsAppтан өчүрүлгөн билдирүүлөрдү камтышы мүмкүн, эгерде алар акыркы камдык файл түзүлгөндө болгон.
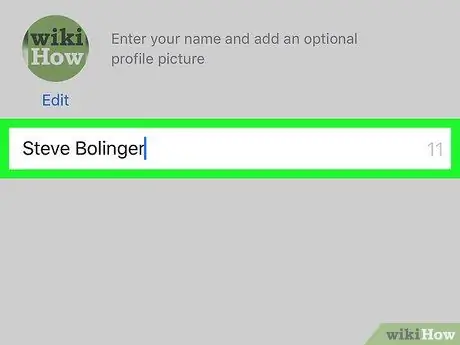
Кадам 10. Колдонууну каалаган дисплей атын киргизиңиз жана Кийинкиге тийиңиз
Андан кийин сиз "Чаттар" барагына өтөсүз.
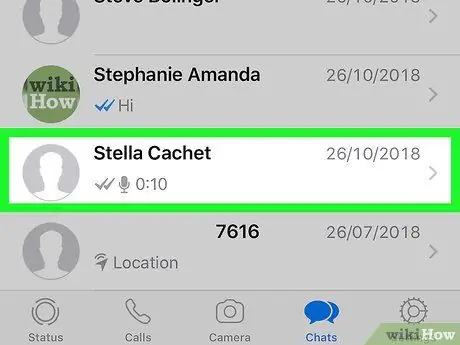
Кадам 11. Тизмедеги ысымга тийиңиз
Тандалган байланышка тиешелүү баардык чаттар көрсөтүлөт.
Метод 3 3: Android түзмөгүндө WhatsApp билдирүүлөрүнүн камдык көчүрмөсүн орнотуу
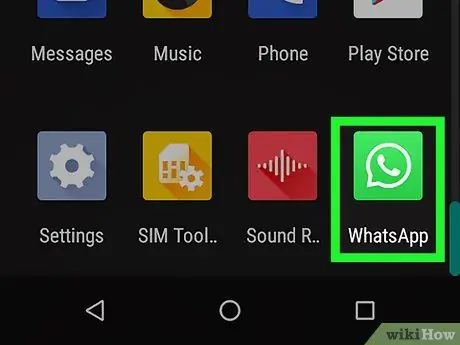
Кадам 1. Аны ачуу үчүн WhatsApp сөлөкөтүн басыңыз
Бул сүрөтчө жашыл фондо сүйлөө көбүгүнүн ичиндеги ак телефон кабылдагычка окшош.
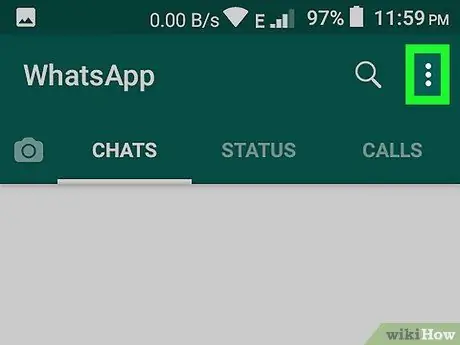
Кадам 2. "Дагы" сүрөтчөсүнө тийип коюңуз
Бул сөлөкөт экрандын жогорку оң бурчунда тигинен көрсөтүлгөн үч ак чекитке окшош.
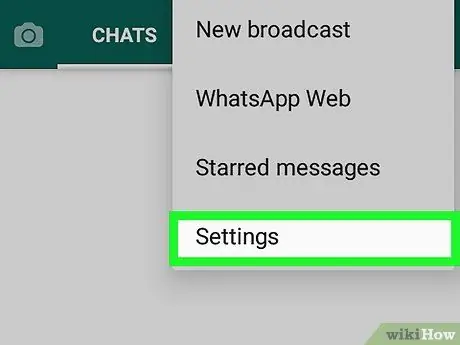
Кадам 3. Touch Орнотуулар
Ал экрандын төмөнкү оң бурчунда.
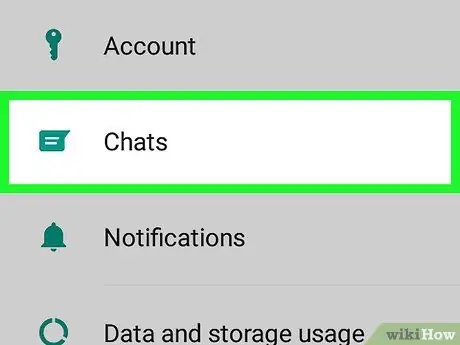
Кадам 4. Чаттарга тийиңиз
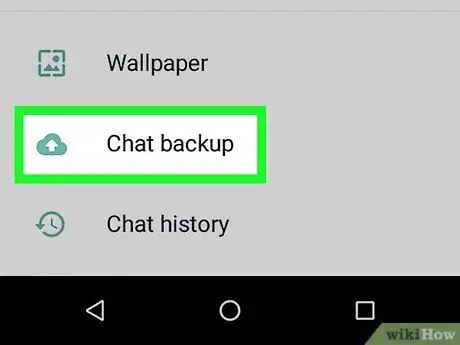
Кадам 5. Touch Камдык камдык
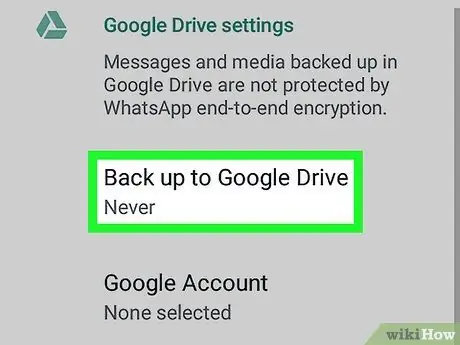
Кадам 6. Камдык көчүрмөнү Google Drive'га тийиңиз
Күн сайын, жумалык же ай сайын билдирүүлөрдүн камдык көчүрмөсүн сактап коюуну чечиңиз.
Эгер сиз буга чейин Google каттоо эсебин орното элек болсоңуз, билдирүүлөрүңүздүн камдык көчүрмөсүн жасоодон мурун аны орнотууңузду суранабыз
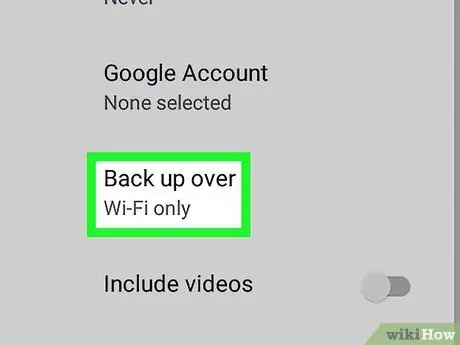
Кадам 7. Камдык көчүрүүнү басыңыз
WhatsApp маалыматтарынын камдык көчүрмөсүн колдонууну каалаган тармакты тандаңыз.
Мүмкүн болсо, уюлдук тармак үчүн төлөмдөрдү болтурбоо үчүн WiFi тармагын колдонуңуз
Метод 4 4: Android түзмөгүндө эски WhatsApp билдирүүлөрүн алуу
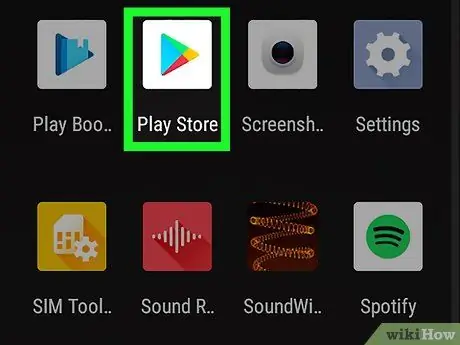
Кадам 1. Play Store сөлөкөтүн басыңыз
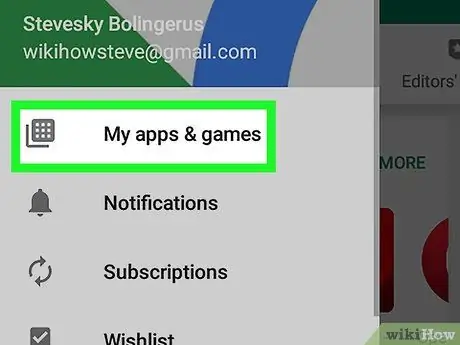
Кадам 2. Меню баскычын басыңыз, анан Менин колдонмолорум жана оюндарымды тандаңыз
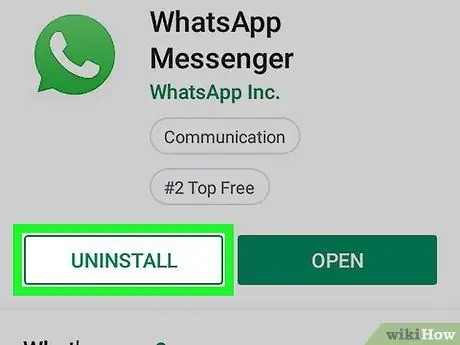
Кадам 3. "Орнотулган" бөлүмүнө чейин жылып, WhatsAppтын жанындагы Удалитьти тандаңыз
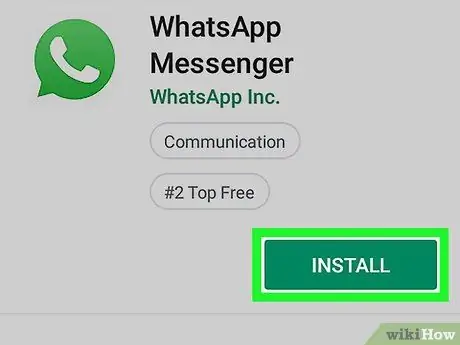
Step 4. Play дүкөнүнөн WhatsAppты кайра орнотуңуз
-
Play Store'дун сөлөкөтүн кайра басыңыз
-
Touch icon
жана издөө талаасына 'WhatsApp' териңиз.
- Издөө жыйынтыгынан WhatsAppты таптап, Орнотууну тандаңыз.
- Аны ачуу үчүн WhatsApp сөлөкөтүн басыңыз. Кызматты колдонуу шарттарына макул болуп, телефон номериңизди ырастаңыз. Ватсаптан мурунку орнотууда колдонулган номерди колдонгонуңузду текшериңиз.
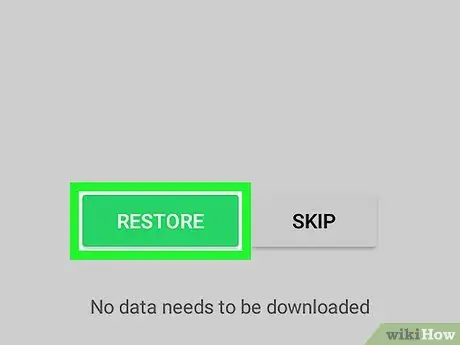
Кадам 5. Калыбына келтирүүгө тийиңиз
Мурда Google каттоо эсебиңизге камдык көчүрүлгөн эски билдирүүлөр калыбына келтирилет. Бул билдирүүлөр WhatsAppтан өчүрүлгөн билдирүүлөрдү камтышы мүмкүн, алар акыркы камдык файл түзүлгөндө дагы эле бар болчу.
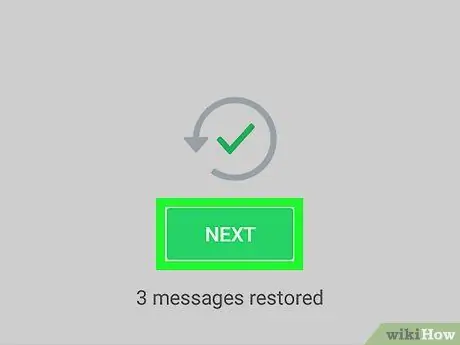
Кадам 6. Кийинкини басыңыз
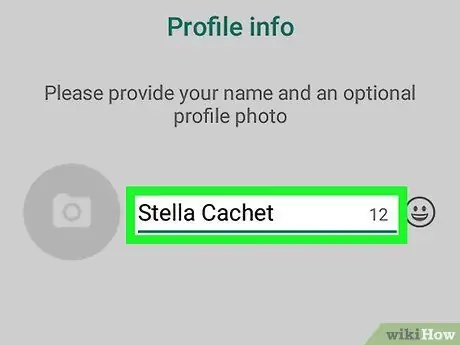
Кадам 7. Колдонууну каалаган дисплей атын киргизиңиз жана Кийинкиге тийиңиз
Андан кийин сиз "Чаттар" барагына өтөсүз.
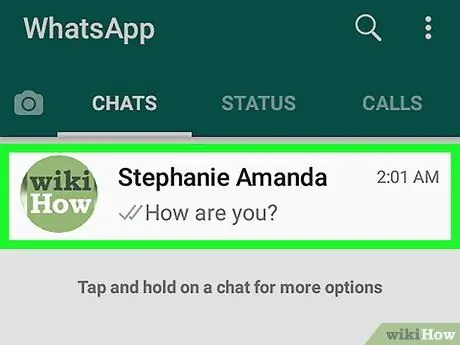
Кадам 8. Тизмедеги ысымга тийиңиз
Андан кийин, тандалган байланыш менен ийгиликтүү калыбына келтирилген баарлашуулар экранда көрсөтүлөт.






