Minecraft Pocket Edition мурда Minecraftтын телефондорго жана планшеттерге арналган версиясы болчу. Эми Minecraftтын стандарттуу версиясын (көбүнчө Minecraft: Bedrock Edition деп аташат) уюлдук телефондордо жана оюн консолунда колдонсо болот. Бул версия Minecraftтын Windows 10 Edition версиясы менен бирдей. Көпчүлүк оюндар жана колдонмолор мүчүлүштүктөрдү жана коопсуздук маселелерин чечүү үчүн жаңыртууларды чыгарышат. Minecraft дайыма оюнга жаңы функцияларды чыгарат. Мисалы, Minecraft 1.15 жаңыртуусу аары блогун жана анын уюгун оюнга кошту. Бул wikiHow сизге Minecraftты телефондордо жана планшеттерде кантип жаңыртууну үйрөтөт.
Кадам
Метод 1 5: Android түзмөктөрүндө
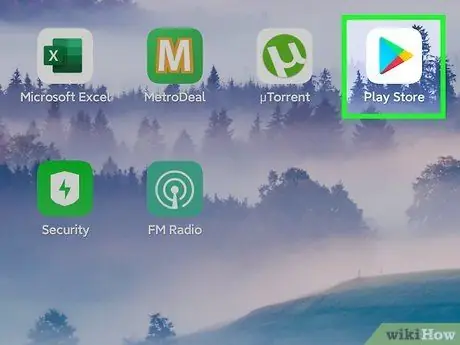
Кадам 1. Google Play дүкөнүн ачыңыз
Android иштетүү тутумунда иштеген түзмөктөрдө, капталынан түстүү үч бурчтуктун сөлөкөтүн издеңиз (ойнотуу баскычы). Google Play дүкөнүн ачуу үчүн сөлөкөттү басыңыз.
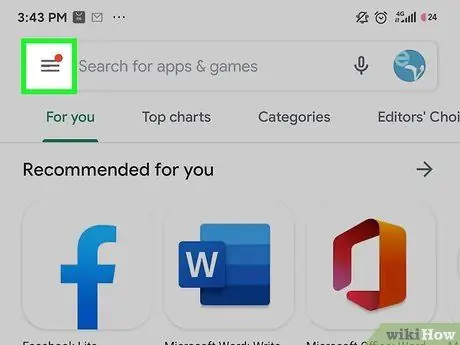
Кадам 2. Менюнун сөлөкөтүн басыңыз
Бул экрандын жогорку сол бурчунда үч горизонталдуу сызыгы бар сөлөкөт. Меню кийин көрсөтүлөт.
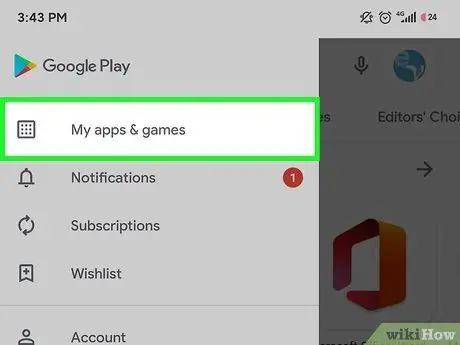
Кадам 3. Менин колдонмолорумду жана оюндарымды басыңыз
Бул менюнун жогору жагында. Бул параметр китепканаңызда сакталган бардык колдонмолордун жана оюндардын тизмесин көрсөтөт.
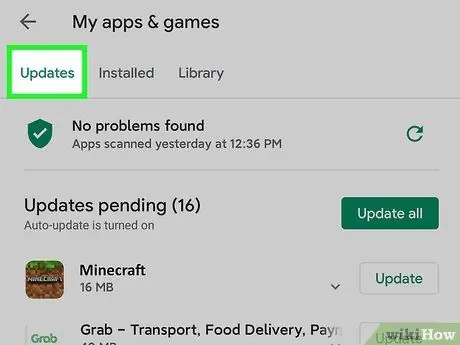
Кадам 4. Жаңыртуулар өтмөгүнө тийиңиз
Бул өтмөк беттин жогору жагындагы биринчи вариант. Кийин жаңыртууга муктаж болгон колдонмолордун тизмеси көрсөтүлөт.
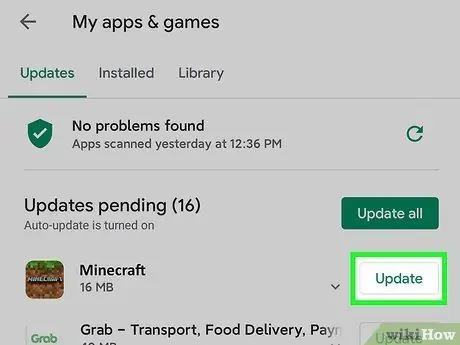
Кадам 5. Minecraftтын жанындагы Жаңыртууну таптаңыз
Бул Minecraftтын сол жагындагы жашыл баскыч. Minecraftтын акыркы версиясы түзмөккө орнотулат.
Эгерде сиз "Жаңыртуулар" өтмөгүндө Minecraftты көрбөсөңүз, анда оюнду орното элексиз же түзмөгүңүз Minecraftтын акыркы версиясын иштетип жатат
5 -метод 2: iPhone жана iPadде
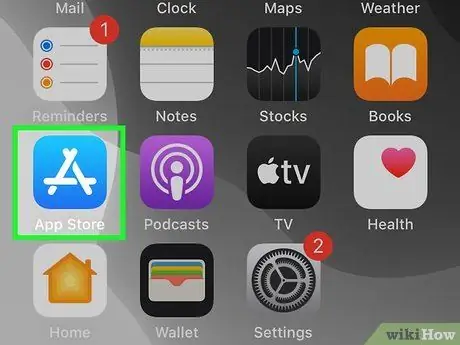
Кадам 1. App Store ачыңыз
Бул колдонмо ак түстөгү "А" менен көк сөлөкөт менен белгиленген. Колдонмолор дүкөнүн ачуу үчүн түзмөктүн башкы экранындагы бул сөлөкөттү басыңыз.
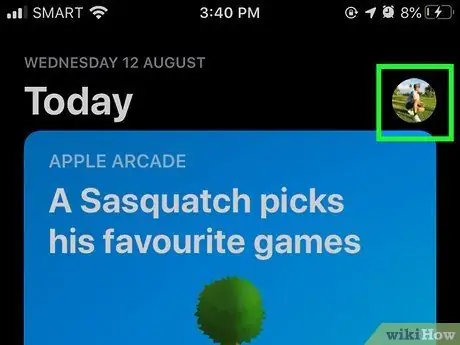
Кадам 2. Профилдин сүрөтүнө тийип коюңуз
Сүрөт App Store терезесинин жогорку оң бурчунда пайда болот. Эсеп менюсу көрсөтүлөт. Мындан тышкары, жаңыртууну талап кылган тиркемелердин тизмеси жүктөлөт.
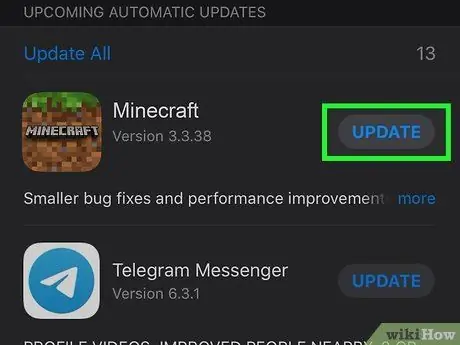
Кадам 3. Ылдый түшүп, Minecraftтын жанындагы Жаңыртууну таптаңыз
Minecraft оюну чөптүн белгиси менен белгиленген. "Деп жазылган көк баскычты басыңыз Жаңыртуулар "Оюнду App Store дүкөнүндө жаңыртуу үчүн Minecraftтын жанында.
- Тийүү " Дагы "Жаңыртуунун толук сүрөттөмөсүн көрүү үчүн колдонмонун сөлөкөтүнүн астына.
- Эгерде сиз App Store дүкөнүндө Minecraftтын жанында "Жаңыртуу" баскычын көрбөсөңүз, анда Minecraft орнотулган эмес же сиздин түзмөгүңүздө Minecraftтин акыркы версиясы бар.
5 -метод 3: Nintendo которуштуруу боюнча
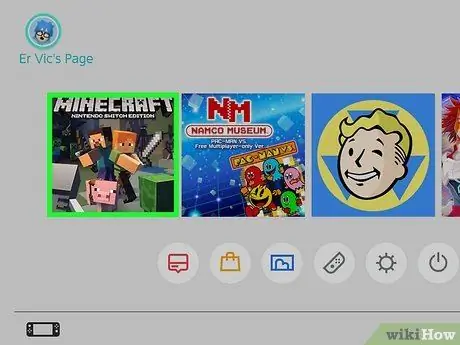
Кадам 1. Консолдун башкы экранында Minecraftка барыңыз
Nintendo Switch үй экранында Minecraftти тандоо үчүн багыттоочу тактаны же сол таякчаны колдонуңуз.

Кадам 2. + баскычын басыңыз
Плюс белгиси ("+") баскычы оң кубанычта. Андан кийин "Параметрлер" менюсу көрсөтүлөт.
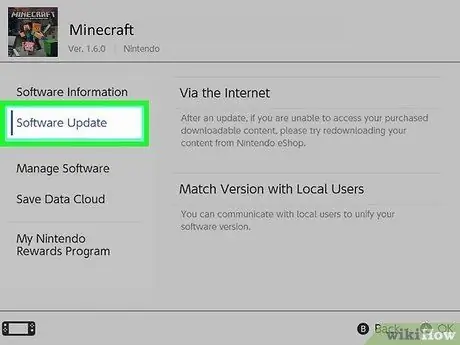
Кадам 3. Программалык камсыздоону жаңыртууну тандаңыз
Бул параметр "Жолдор" менюсунда. Менюдагы "Программаны жаңыртууну" тандоо үчүн багыттоочу баскычтарды же сол таякчаны колдонуңуз. Андан кийин, аны тандоо үчүн "А" баскычын басыңыз.
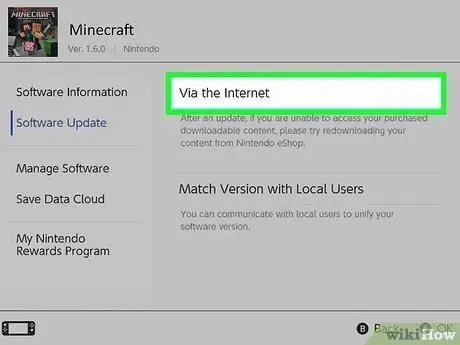
Кадам 4. Интернет аркылуу тандоо
Бул параметр менен, зымсыз интернет байланышы аркылуу Minecraftты жаңырта аласыз.
5 -метод 4: Minecraftти жаңыртуу: Windows 10 Edition
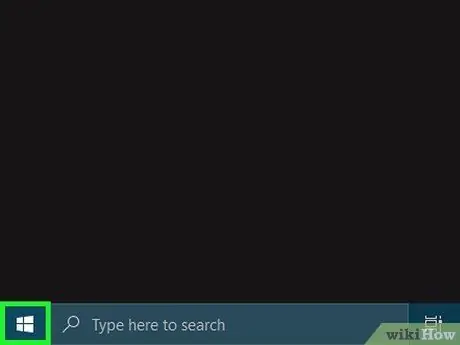
Кадам 1. Windows "Start" менюну чыкылдатыңыз
Бул меню тапшырмалар тилкесинде, тилкенин төмөнкү сол бурчунда. Менюну көрсөтүү үчүн Windows "Старт" меню баскычын чыкылдатыңыз.
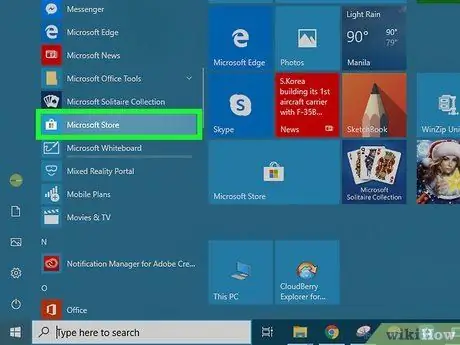
Кадам 2. Microsoft Store сүрөтчөсүн басыңыз
Бул сөлөкөт Windows логотиби бар ак соода сумкасына окшош. Microsoft Store ачылат жана сиз бул колдонмону колдонмолорду жүктөө жана жаңыртуу үчүн колдоно аласыз.
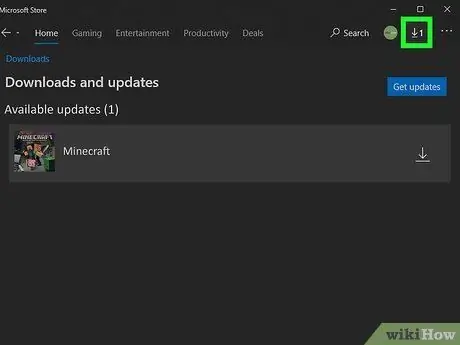
Кадам 3. "Жүктөөлөр жана Жаңыртуулар" сүрөтчөсүн чыкылдатыңыз
Бул сөлөкөт сызыктын өйдө жагын караган жебеге окшош. Сиз аны Microsoft Store терезесинин жогорку оң бурчунан таба аласыз. Жаңыртууга муктаж болгон Windows тиркемелеринин тизмеси көрсөтүлөт.
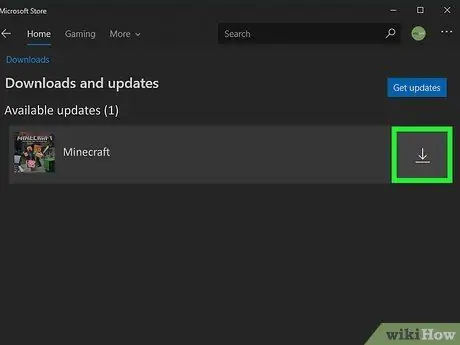
Кадам 4. Minecraftтын жанындагы жүктөө сөлөкөтүн басыңыз
Minecraft үчүн акыркы жаңыртуу жүктөлүп, орнотулат.
- Же болбосо, "деп жазылган көк баскычты чыкылдатыңыз. Жаңыртууларды алуу "Бардык жеткиликтүү жаңыртууларды жүктөп алуу үчүн.
- Эгерде Minecraft жүктөөлөр жана жаңыртуулар тизмесинде көрүнбөсө, оюн компьютериңизге орнотулган эмес же сизде Minecraftтын акыркы версиясы бар.
- Эгерде сизде Windows 10 Editionдин ордуна Minecraft: Java Edition болсо, Minecraftти ишке киргизүү программасы аркылуу Minecraftти жаңыртууңуз керек болот.
Метод 5 5: Amazon Fire планшетинде
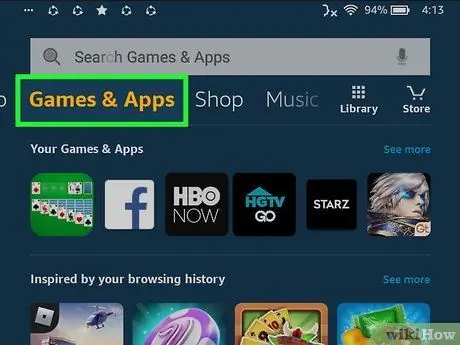
Кадам 1. Оюндар жана Колдонмолор өтмөгүн басыңыз
Бул өтмөк экрандын жогору жагындагы өтмөктөрдүн бири. Сиз ар кандай өтмөктөрдү жылдыруу үчүн өтмөктөр тизмесин солго жана оңго сүрө аласыз.
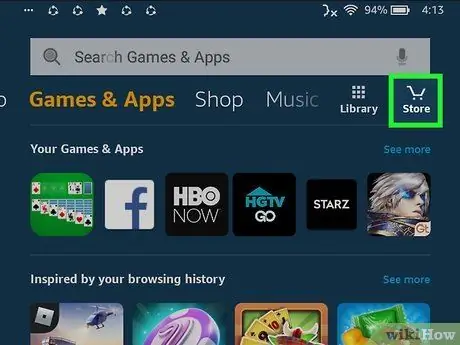
Кадам 2. "Дүкөн" сүрөтчөсүнө тийип коюңуз
Бул сөлөкөт экрандын жогорку оң бурчундагы соода арабасына окшош.
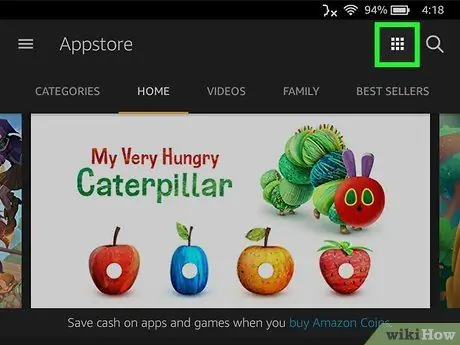
Кадам 3. Менюнун сөлөкөтүн басыңыз
Бул сөлөкөт экрандын жогорку оң бурчундагы тогуз чарчыга окшош.
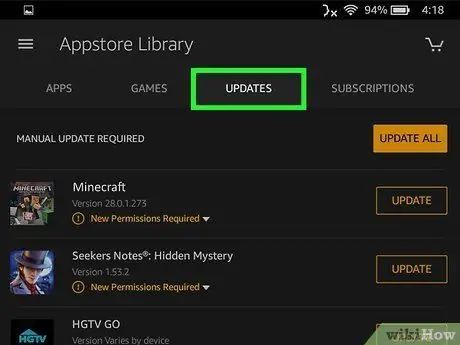
Кадам 4. Жаңыртуулар өтмөгүнө тийиңиз
Бул өтмөк экрандын жогору жагындагы үчүнчү өтмөк. Андан кийин жаңыртууга муктаж болгон бардык колдонмолор көрсөтүлөт.
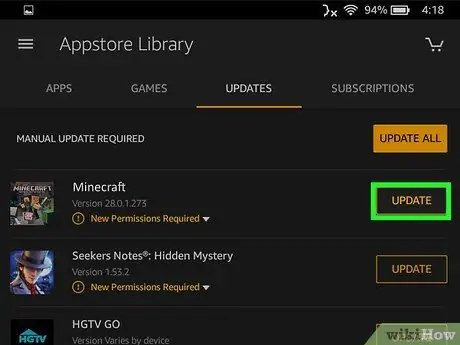
Кадам 5. Minecraftтын жанындагы жүктөө сөлөкөтүн басыңыз
Бул сөлөкөт кашаанын өйдө жагын караган жебеге окшош. Сиз аны Minecraftтын оң жагында, жаңыртуулардын тизмесинен көрө аласыз.
Эгерде сиз Minecraftты жаңыртуу тизмесинде көрбөсөңүз, анда оюн сиздин түзмөгүңүзгө орнотулган эмес же сизде Minecraftтын акыркы версиясы бар
Кеңештер
- Wi -Fi туташууңуз болгондо жана түзмөк кубат булагына туташканда колдонмону жаңыртуу жакшы.
- Жаңы жүктөөнү же жаңыртууну баштоодон мурун түзмөктө жетиштүү сактагыч бар экенин тактаңыз.






