Эгер iPhone кодуңузду унутуп калсаңыз, аппарат кымбат кагаздан башка эч нерсеге арзыбайт. Бактыга жараша, сиз iPhone кодуңузду калыбына келтирип, кодду жоготуп, телефонуңузга кайра кире аласыз, эгер сиз баштапкы ээси болсоңуз. Эгерде сиз телефондун баштапкы ээси болбосоңуз, анда iPhone активдештирилген абалга өтөт, башкача айтканда, телефонуңуз туура Apple ID киргизилмейинче колдонулбайт. IPhone энтузиасттарынын жардамы менен, сиз активдештирилген iPhone'ду абдан жакшы пайдалана аласыз.
Кадам
1 -бөлүк 2: iPhone'ду калыбына келтирүү
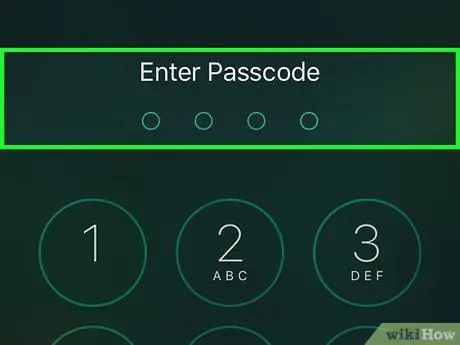
Кадам 1. Эмне кылса болорун түшүнүңүз
Эми iOS түзмөктөрүнүн кулпу экранын айланып өтүү мүмкүн болбой калды. Колдонуучуларга кулпу экранын айланып өтүүгө уруксат берген коопсуздук тешиги жабылды. IPhone кулпу экранын айланып өтүүнүн бирден -бир жолу - телефонду баштапкы абалга келтирүү, бул бардык түзмөктөгү маалыматтарды тазалоону талап кылат.
Сиз iOS 6.1 менен иштеген iPhone'дордун кулпу экранын айланып өтө аласыз, бирок көпчүлүк адамдар iOS түзмөктөрүн жаңы версияга жаңырткандыктан, андай эмес. Муну менен сиз байланыштарыңызга кире аласыз, бирок бул сиздин колуңуздан келет. Көбүрөөк маалымат алуу үчүн бул жерди басыңыз
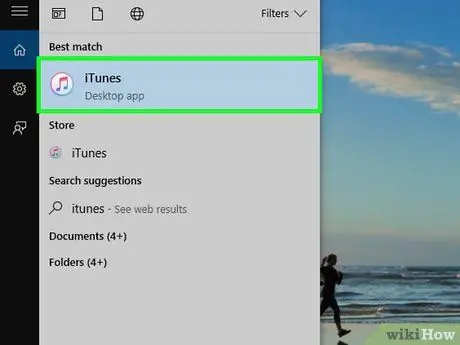
Кадам 2. Компьютерде iTunesти ачыңыз
IPhone компьютерге туташпаганын текшериңиз. iPhone'ду калыбына келтирүүдөн мурун iTunes акыркы версиясына жаңыртылышы керек. Сиз интернетке туташкан тиркемени ишке киргизгенде iTunesти жаңыртууңуз керек болот.
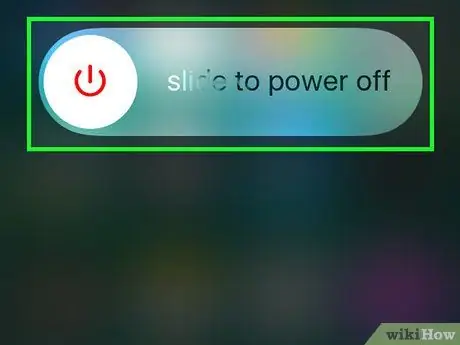
Кадам 3. iPhone'ду өчүрүү
Уйку/Ойготуу баскычын Power слайдери пайда болгонго чейин басыңыз, андан кийин iPhone'ду өчүрүү үчүн солдон оңго сүрүңүз. IPhone бир нече мүнөттө толугу менен өлүп калышы мүмкүн.
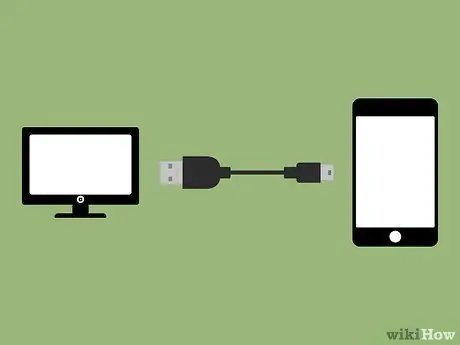
Кадам 4. Негизги баскычын басып кармап, анда Iphone ЭЭМ менен туташтыруу
ITunes логотиби iPhone экранында пайда болгонго чейин Башкы бет баскычын кармап туруңуз.
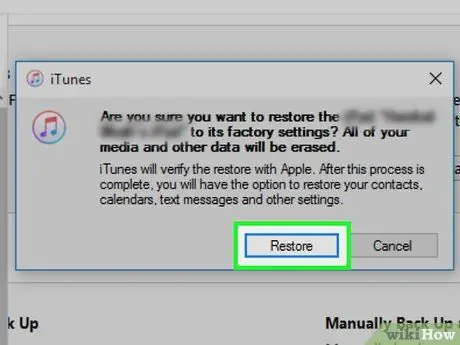
Step 5. Click
Макул iTunes тарабынан суралганда.
Сизге iPhone колдонуудан мурун калыбына келтирилиши керек экендиги жөнүндө кабар берилет.
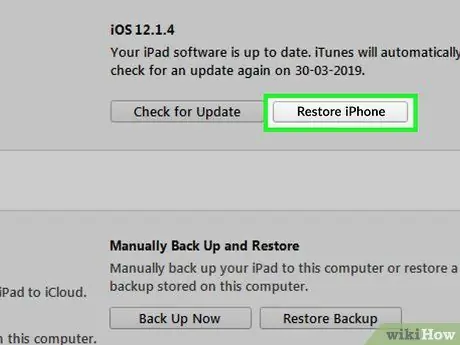
Step 6. Click
IPhone'ду калыбына келтирүү…
Сиз автоматтык түрдө ачылышы керек Жыйынтык өтмөгүнөн таба аласыз.
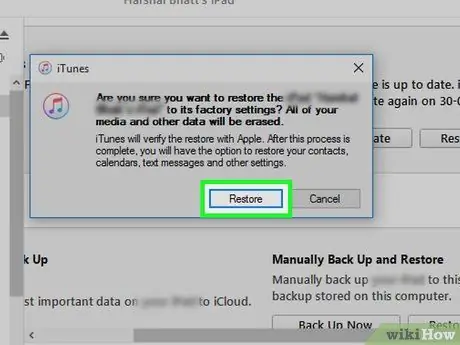
Step 7. Click
Калыбына келтирүү жана жаңыртуу.
IPhone'ду калыбына келтирүү үчүн акыркы версия жаңыртуусун жүктөөгө жана орнотууга аргасыз болосуз.

Кадам 8. Калыбына келтирүү процесси аяктаганга чейин күтө туруңуз
Процесс бир нече мүнөттө аякташы мүмкүн. IPhone кайра башталгандан кийин, Орнотуу Жардамчысы иштей баштайт, ал сизге орнотуу процессинде жол көрсөтөт. Сиз мурун iPhone үчүн колдонулган Apple ID аркылуу кирүүңүздү суранат.
IPhone'ду иштетүү үчүн сизге Apple ID керек. Бул активдештирүү кулпу экранынан өтүп, чыныгы Apple IDсиз телефонду колдонуунун эч кандай жолу жок. Эгерде сизде чыныгы Apple ID жок болсо, анда сиз чектелген кирүү кулпу экранын айланып өтүү үчүн тармак жөндөөлөрүңүздү бир аз өзгөртө аласыз, ошондо сиз телефондун функцияларын пайдалана аласыз, бирок чыныгы Apple жок чалууларды жасай албайсыз. ID. Чектелген кирүү кулпу экранын айланып өтүүнү үйрөнүү үчүн кийинки бөлүмдү текшериңиз
2 ичинен 2 -бөлүк: Жандандыруу кулпу экранын айланып өтүү
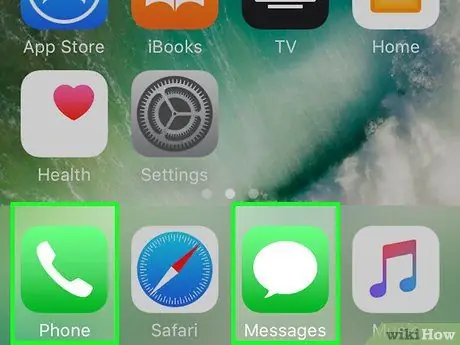
Кадам 1. Бул үчүн процессти түшүнүңүз
Орнотуу процессине айрым вебсайттарга кирүү үчүн iPhone үчүн тармактын жөндөөлөрүн өзгөртүүгө туура келет. Ошентип, кулпуланган жана активдештирүүнү талап кылган күндө да колдонула турган бир нече iPhone функциялары бар. Бирок, бул иш жүзүндө телефонго кирүүгө мүмкүнчүлүк бербейт жана активдештирүү кулпусун айланып өтүү мүмкүн эмес.
Ушундай жол менен сиз чалууларды кабыл ала албайсыз жана iMessage колдоно албайсыз
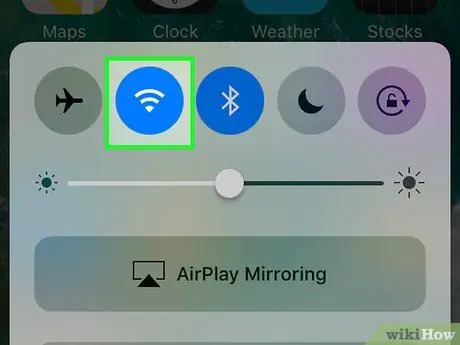
Кадам 2. Телефонуңузду зымсыз тармакка туташтырууңуз талап кылынмайынча Setup Assistant процессин улантыңыз
Бул үчүн телефонуңузду зымсыз тармакка туташтыруу керек болот.

Кадам 3. Пресс Башкы бет баскычын чыкылдатыңыз iPhone активдештирүү экранында
Кичинекей меню ачылат.
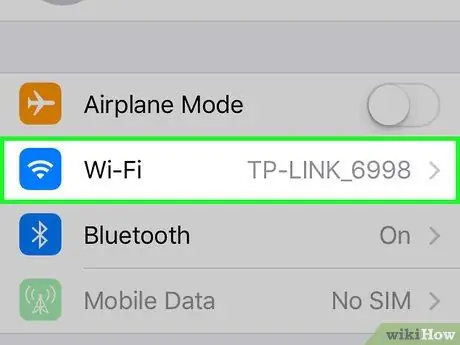
Кадам 4. Менюдан "Wi-Fi Орнотууларын" тандаңыз
Жеткиликтүү тармактардын тизмеси кайра ачылат.
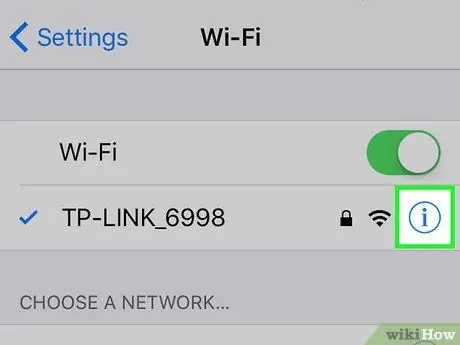
Кадам 5. таптап
ⓘ активдүү тармактын жанында.
Тармактын жөндөөлөрү ачылат.
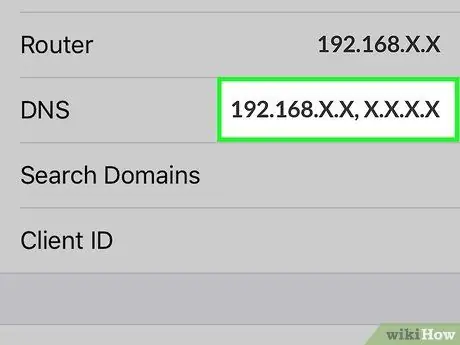
Кадам 6. "DNS" жазуусу боюнча таптап
Телефонуңуздун клавиатурасы пайда болот жана сиз DNSти түзөтө аласыз.
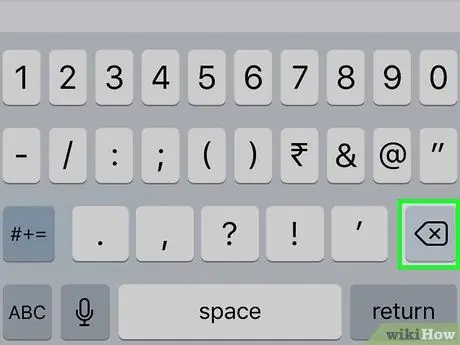
Кадам 7. Бардык DNS жазууларын тандап, анан жок кылыңыз
Телефонго туташкыңыз келген жаңы даректи киргизишиңиз керек.
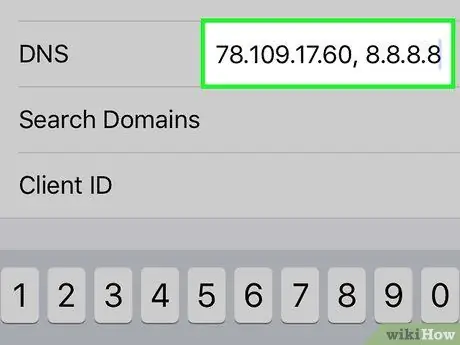
Step 8. Type
78.109.17.60, 8.8.8.8 DNS талаасына.
Бүткөндөн кийин "Артка" таптаңыз.
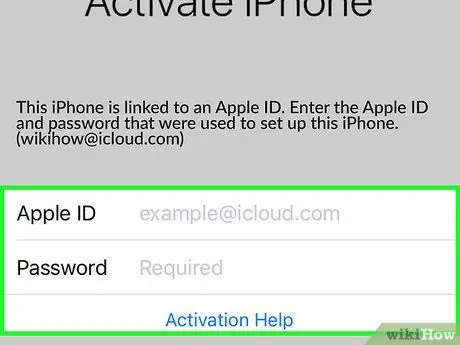
Кадам 9. Кирүү бөлүмүндөгү Apple ID талаасынын астындагы "Жандандыруу Жардамы" шилтемесин таптаңыз
Адатта, каттоо эсеби менен кирүү үчүн жардамчы барак ачылат, бирок сиз DNS жөндөөлөрүңүздү өзгөрткөндөн кийин, жүктөлө турган барак iCloud DNS Bypass болуп саналат.
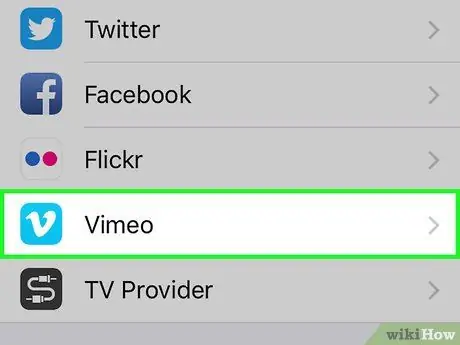
Кадам 10. iCloud DNS Bypass баракчасын колдонууну баштаңыз
Барак iPhone'дун интерфейсине окшош, жана сиз интернетке негизделген ар кандай куралдарга жана тиркемелерге кире аласыз. Сиз iPhone ичинен эч нерсеге кире албайсыз, бирок iPhone дагы эле колдонулушу мүмкүн.
- Бардык жеткиликтүү параметрлерди көрүү үчүн Меню баскычын таптаңыз. Бардык параметрлер колдонмолорго окшош болгону менен, алар иш жүзүндө веб -сайтка шилтеме берген. Ар кандай варианттардын тизмесин көрүү үчүн категорияны таптаңыз.
- Издөө тутумун жүктөө үчүн Интернет опциясын таптап коюңуз же баргыңыз келген веб -сайттын дарегин териңиз.
- SMS тандоосу ар кандай бекер SMS жөнөтүү кызматтарын көрсөтөт. Сиз SMS билдирүүлөрдү ала албайсыз, бирок бекер жөнөтө аласыз.
- YouTube, Vimeo, Netflix жана Twitch сыяктуу ар кандай онлайн видео ойнотуучу кызматтарды жүктөө үчүн Videos баскычын таптаңыз.






