Бул wikiHow сизге Bluetooth динамиктерин Windows же Mac ноутбугу менен кантип жупташтырууну үйрөтөт.
Кадам
Метод 2: Windows үчүн

Кадам 1. Биринчи Bluetooth спикерин күйгүзүңүз
Аны күйгүзүү үчүн динамиктин кубат баскычын ("Power") басыңыз. Түзмөктү активдештирүү процесси моделден моделге жараша өзгөрөт. Андыктан, эгер сиз аны иштетүүнү билбесеңиз, түзмөктүн колдонмосуна кайрылыңыз.
- Динамиктерди энергия булагына туташтыруу керек болсо, кийинки кадамга өтүүдөн мурун аларды туташтырганыңызды текшериңиз.
- Мүмкүн болушунча, туташып жатканда түзмөк ноутбукка жакын жайгашканын текшериңиз.

Кадам 2. Компьютерде "Старт" менюну ачыңыз
Экрандын төмөнкү сол бурчундагы Windows логотибин чыкылдатыңыз.

Кадам 3. "Орнотуулар" чыкылдатыңыз
Бул "Старт" терезесинин төмөнкү сол бурчунда.

Кадам 4. Click Түзмөктөр
Бул "Орнотуулар" барагынын жогору жагында.

Step 5. Click Bluetooth жана башка түзмөктөр
Бул өтмөк "Түзмөктөр" барагынын сол жагында.

Кадам 6. Компьютердеги Bluetooth түзмөгүн күйгүзүңүз
Bluetooth түзмөгүн күйгүзүү үчүн барактын жогору жагында көрсөтүлгөн "Bluetooth" бөлүмүндөгү "Өчүрүү" баскычын басыңыз.
Бул которгучтун оң жагында "Күйүк" этикеткасын көрсөңүз, Bluetooth түзмөгү ноутбукта мурунтан эле иштетилген

Кадам 7. Динамиктин "Pair" баскычын басыңыз
Андан кийин, спикер туташа турган Bluetooth байланыштарын издей баштайт (мисалы, ноутбук). Дагы, бул баскычтардын жайгашуусу жана көрүнүшү моделге жараша өзгөрөт, андыктан "Pair" баскычын таба албасаңыз, спикердин колдонмосуна кайрылыңыз.
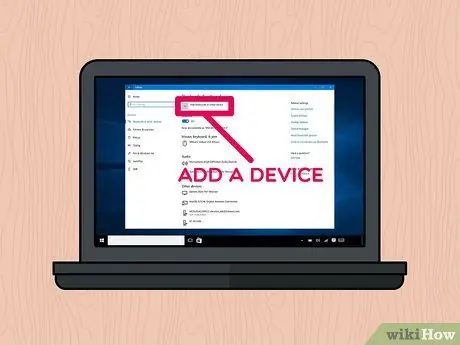
Кадам 8. Click + Bluetooth же башка түзмөктү кошуу
Бул барактын жогору жагында.
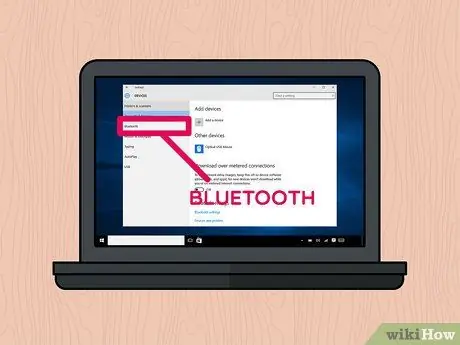
Step 9. Bluetooth басыңыз
Бул параметр "Түзмөк кошуу" терезесинин жогорку катарында пайда болот.

Step 10. Баяндамачынын атын чыкылдатыңыз
Бир нече убакыттан кийин терезеде спикердин атын көрө аласыз. Аны тандоо үчүн ысымды басыңыз.
Колдонулуп жаткан Bluetooth динамиктери маркалардын жана моделдердин номерлеринин айкалышы менен аталышы мүмкүн
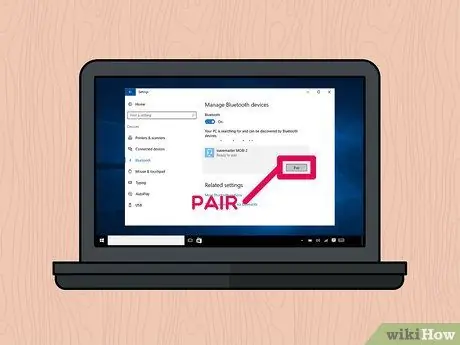
Step 11. Pair басыңыз
Бул спикердин визит карточкасынын терезеде пайда болгон төмөнкү оң бурчунда. Андан кийин динамиктер компьютерге туташат. Эми сиз музыканы жана башка аудио файлдарды компьютерден/ноутбуктан Bluetooth динамиктери аркылуу ойното аласыз.
Метод 2 2: Mac үчүн
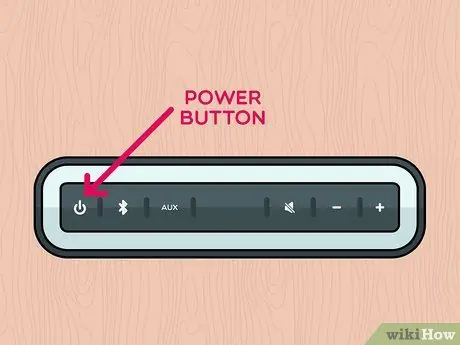
Кадам 1. Bluetooth колонкасын күйгүзүңүз
Аны күйгүзүү үчүн динамиктин кубат баскычын ("Power") басыңыз. Түзмөктү активдештирүү процесси моделден моделге жараша өзгөрөт. Андыктан, эгер сиз аны иштетүүнү билбесеңиз, түзмөктүн колдонмосуна кайрылыңыз.
- Динамиктерди энергия булагына туташтыруу керек болсо, кийинки кадамга өтүүдөн мурун аларды туташтырганыңызды текшериңиз.
- Мүмкүн болушунча, туташтырууда түзмөк ноутбукка жетиштүү жакын экенин текшериңиз.
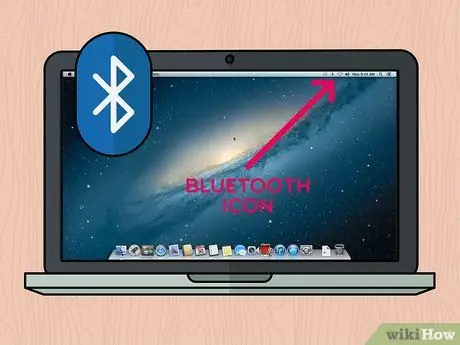
Кадам 2. "Bluetooth" чыкылдатыңыз
Бул сөлөкөт ноутбуктун/компьютердин экранынын жогорку оң бурчунда. Андан кийин, ачылуучу меню көрсөтүлөт.
-
Эгерде бул сөлөкөт меню тилкесинде көрсөтүлбөсө, менюга өтүңүз Apple ”

Macapple1 чыкылдатыңыз " Тутум тандоолору жана тандаңыз " Bluetooth ”.
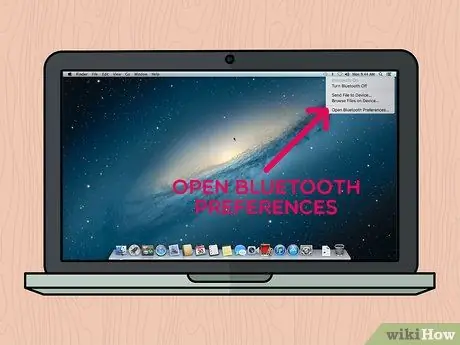
Кадам 3. Click Bluetooth Preferences… ачуу
Бул ачылуучу менюнун ылдый жагында. Андан кийин, Bluetooth орнотуулары менюсу көрсөтүлөт.
Бул кадамды өткөрүп жибериңиз, эгерде сиз Bluetooth орнотуулары менюсун Тутум тандоолору аркылуу ачкан болсоңуз
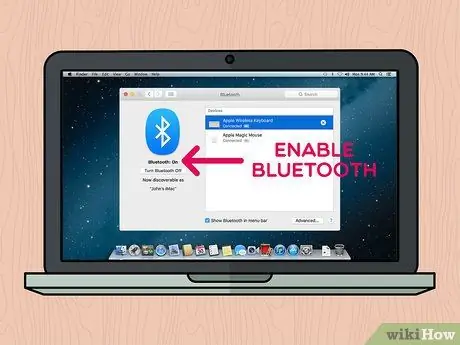
Кадам 4. түзмөк буга чейин күйгүзүлгөн эмес болсо, Bluetooth иштетүү
Вариантты чыкылдатыңыз " Bluetooth күйгүзүү "Бул терезенин сол жагында. Эгер сиз билдирүүнү көрсөңүз " Bluetooth өчүрүү ”, Bluetooth түзмөгү ноутбукта/компьютерде иштетилди.
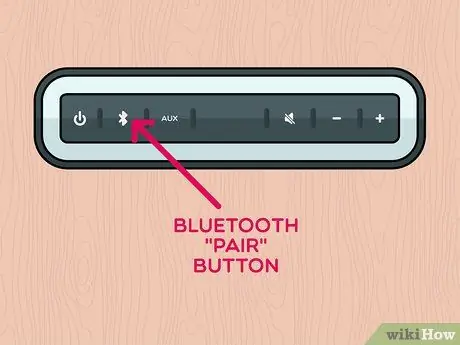
Step 5. Динамиктин "Pair" баскычын басыңыз
Катуу сүйлөмө туташа турган Bluetooth байланыштарын издейт (мисалы, компьютерлер/ноутбуктар), алардын аттары компьютердин "Bluetooth" терезесиндеги "Түзмөктөр" бөлүмүндө көрүнөт. Дагы, баскычтардын жайгашуусу жана көрүнүшү бир динамиктин моделинен экинчисине айырмаланат. "Жупта" баскычын таба албасаңыз, түзмөктүн колдонмосуна кайрылыңыз.
Сиз "Жупта" баскычын басып кармап турушуңуз керек болот
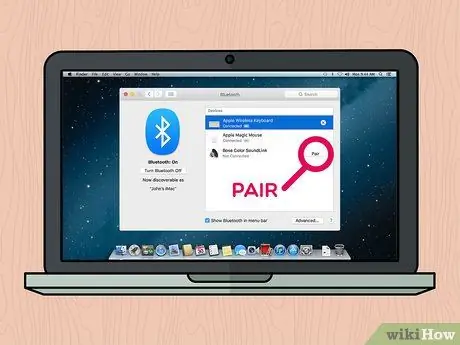
Кадам 6. Pair баскычын чыкылдатыңыз
Бул баскыч "Bluetooth" терезесинин "Түзмөктөр" бөлүмүндө көрсөтүлгөн динамиктин аталышынын оң жагында. Компьютер/ноутбук жана динамик бир нече секунддан кийин туташат. Байланыш түзүлгөндөн кийин аудио файлдарды ойното аласыз сиздин компьютериңиз/ноутбук Mac Bluetooth динамиги аркылуу.
Сиздин сүйлөгүчтөрүңүз моделдин номери менен продукциянын брендинин айкалышы менен аталышы мүмкүн
Кеңештер
- Эгерде сиз спикерлерди зымсыз колдонууну каалабасаңыз, анда, адатта, ноутбукка көмөкчү кабель жана диаметри 3,5 мм болгон аудио уячасы аркылуу туташса болот.
- Кээ бир Bluetooth динамиктери, айрыкча портативдиктер, батарея кубаты менен иштейт жана түгөнгөндө кайра заряддалышы керек.






