Бармак бармагынан оюндарды ойноо бир кыйла пайдалуу, анткени бардык оюндарды бир жерде сактоого, тезирээк жүктөөгө, тез бузулбоого жана алып жүрүүгө оңой. Бул макала Wii U жөнүндө эмес, Wii U жөнүндө. Төмөнкү кадамдарды 20-30 мүнөттө жасаса болот, эгерде бир калыпта иштесе.
Кадам
4төн 1 бөлүк: Даярдоо
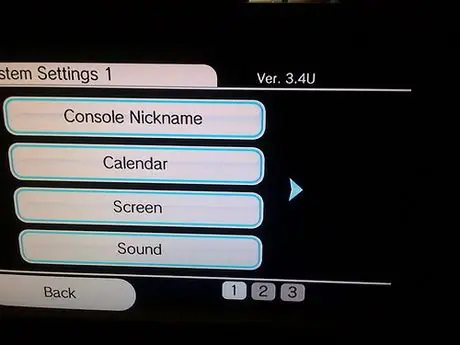
Кадам 1. Wii системаңыздын версиясын текшериңиз:
- "Тутум жөндөөлөрүн" ачып, жогорку оң жагын караңыз.
- Эгерде көрсөтүлгөн версия 4.3U болбосо, Wii'иңизди жаңыртыңыз. Жогорудагы сүрөттө жаңыртууга муктаж болгон Wii үлгүсү көрсөтүлгөн.
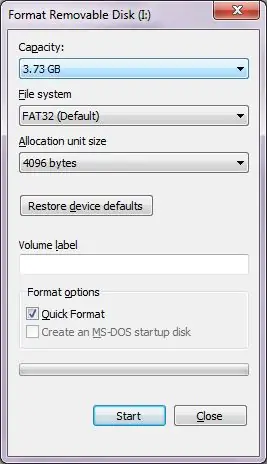
Кадам 2. SD картаңызды FAT32 катары форматтаңыз (башталардан мурун маалыматтын көчүрмөсүн жасаңыз, анткени бул процесс бардык болгон маалыматтарды жок кылат
)
Кадам 3. Флешкаңызды FAT32 деп форматтаңыз, мурунку кадам менен бирдей
-
Флешкага "wbfs" (кичине тамга) деп аталган папка түзүңүз.

Wbfs папкасы
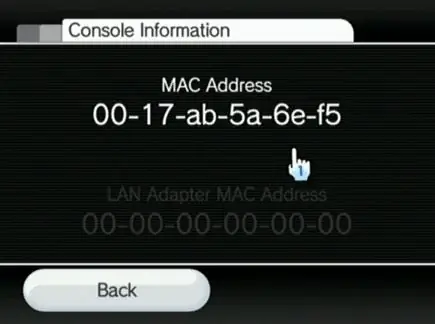
Step 4. Сиздин Wii MAC дарегин табуу:
- "Системанын Орнотуулары" боюнча экинчи бетке өтүңүз.
- "Интернетти" тандаңыз.
- Кийин колдонуу үчүн жеткиликтүү MAC даректерин жазып алыңыз.
4 ичинен 2 -бөлүк: Homebrew каналын алуу
Кадам 1. Visit
- 4.3U версиясын тандаңыз
- Мурда жазылган MAC дарегин киргизиңиз.
- HackMii кутусуна тийбеңиз.
-
Жеткиликтүү CAPTCHAларды толтуруп, кызыл [же көк] зымды кесүүнү тандаңыз.

LetterBomb2
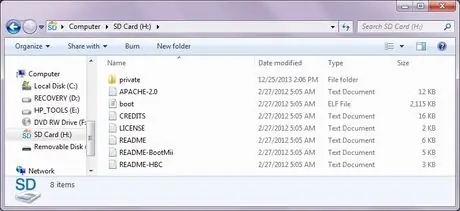
Кадам 2. LetterBomb.zip файлын SD картасынын түпкү папкасына чыгарыңыз (көбүнчө F:
/ же E:/). Картанын мазмуну жогорудагы сүрөттө болот.
Step 3. Letterbomb кошуу жана табуу:
- Wii'ни өчүрүңүз.
- SD картаны Wii'ге салыңыз.
- Wii'ди өчүрүп күйгүзүңүз.
- Билдирүүнү ачуу үчүн экрандын ылдыйкы оң жагындагы конвертти басыңыз.
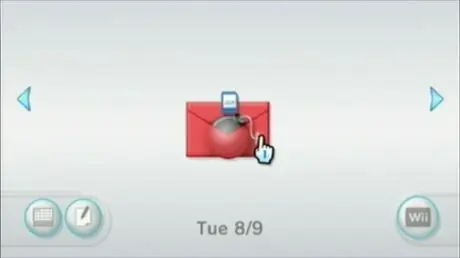
Кадам 4. Бомба бар кызыл конвертке окшош билдирүүнү ачыңыз (мурунку бетте билдирүү болушу мүмкүн; билдирүү көрүнгөнгө чейин (-) басыңыз)
- "Улантуу үчүн (1) басыңыз." Деген билдирүү экранда пайда болгончо күтө туруңуз жана (1) басыңыз.
- Кийинки панелди ачуу үчүн (A) басыңыз (Homebrew Channel орнотулганын текшериңиз).
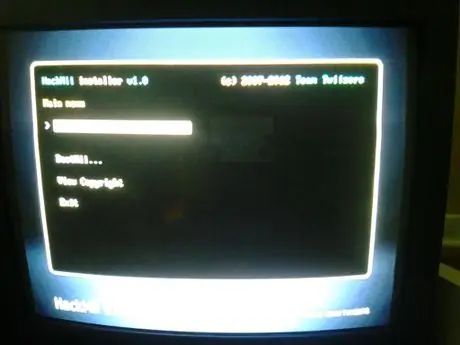
Кадам 5. "Homebrew каналын орнотуу" тандалмайынча D-padге үч жолу басыңыз
(A) басыңыз.
- Өйдө басыңыз жана "Ооба, улантыңыз" тандап, (A) басыңыз.
- Орнотуунун бүтүшүн күтүп, "Улантууну" тандоо үчүн (A) басыңыз.
- "Чыгуу" тандалганга чейин ылдый басыңыз жана (A) басыңыз.

Step 6. Homebrew Channel ачылат
Кадам 7. Wii тартып SD картаны алып салуу жана ЭЭМ салып
Кийинки кадамда колдонуу үчүн SD картаны кайра форматтаңыз
4 ичинен 3 -бөлүк: Wii орнотуу
Trucha катасы Wiiде иштетилиши керек. Бул кадам эң кыйын болгондуктан, төмөндөгү көрсөтмөлөрдү аткарыңыз мүмкүн болушунча кылдаттык менен.
1 кадам. Wii интернетке туташкан болушу керек!
Кадам 2. Төмөнкү файлдарды жүктөп алыңыз:
drive.google.com/file/d/0B3k3BjZD2YfiQjFRaWpWUGJqV2c/edit?usp=sharing. Файл ачылганда, анын мазмунун автоматтык түрдө SD картасынын түп каталогуна чыгарат.
-
SD картаны жасагандан кийин төмөнкү үч папка болот: "колдонмолор", "конфигурация" жана "вад".

D3YfI 1
Кадам 3. Trucha ката каналын ачыңыз:
- Wii өчүрүү.
- SD картаны кайра Wii'ге салыңыз.
- Wii күйгүзүңүз.
- Башкы менюдан Homebrew каналын ачыңыз.
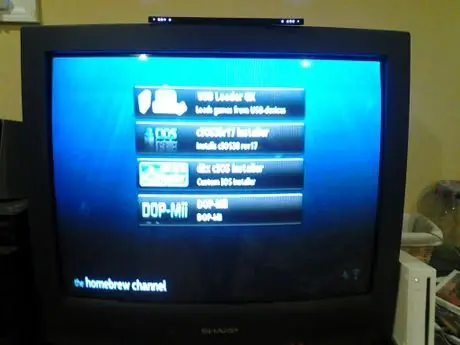
Кадам 4. Уч жеткиликтүү вариантка көңүл буруңуз (ЭМЕС төрт, сүрөттөгү төрт варианттын бири кереги жок
) Эгерде сиз бир эле катарда үч кичинекей баскычты көрсөңүз, (2) басып, аларды сүрөттө көрсөтүлгөндөй чоңойтуңуз.
Кадам 5. "DOP-Mii" тандап ачыңыз
- Улантуу үчүн (A) басыңыз.
-
Бул кадамда экраныңыз төмөнкүдөй көрүнүшү керек. Экинчи жолду тандаңыз ("IOS36 (v3351) w/FakeSign орнотуу") жана (A) басыңыз.

DOP Mii - Кийинки панелге өтүү үчүн (A) кайра басыңыз.
- "Ооба" тандоо үчүн (A) басыңыз.
- "FakeSign (Trucha)" тандоосунда "Жок" дегенди тандоо үчүн (B) басыңыз.
- Калган эки вариант үчүн "Ооба" тандоо үчүн (A) басыңыз.
- "NUSтан жүктөө" тандалганын текшериңиз жана кайра (A) басыңыз.
- Эгерде бир нерсе туура эмес болуп калса, анда көйгөй интернет байланышы менен же FakeSign тандап жатканда кокусунан (A) басып кеткениңизде. Менюга кайтып, интернет байланышын текшергенден кийин жогорудагы кадамдарды кайталаңыз.
- Менюга кайтуу үчүн каалаган баскычты басыңыз.
- Homebrew жабуу үчүн (⌂) (Home) баскычын басыңыз.
Step 6. Open "d2x cIOS Installer" "load" тандап
- Улантуу үчүн каалаган баскычты басыңыз
-
Сол жактагы ">" белгиси "cIOS уячасын тандоо" дегендин жанына чейин басыңыз.

D2x cIOS тандоо 249 - Санды 249га өзгөртүү үчүн солго жана/же оңго басыңыз.
- (A) басыңыз.
- Кийинки экранда (A) баскыла (столдогу 249 саны жаркылдайт).
- Анын бүтүшүн күтө туруңуз.
- Жогорудагыдай эле, эгер бул кадам көйгөйлүү болсо, бул сиздин интернетке туташууңузда көйгөй бар экенин билдирет.
-
Эгер баары ойдогудай болсо, 249 саны жашыл болуп жанат. (B) басыңыз.

D2x cIOS 249 Жашыл
Кадам 7. 249ду 250 менен алмаштыруу үчүн жогорудагы кадамдарды кайталаңыз
Part of 4 of 4: USB Loader GXти орнотуу жана колдонуу
Wii даяр болгондон кийин, кийинки кадам жүктөгүчтү даярдоо (оюнду иштетүү үчүн колдонулган канал)!

Кадам 1. Wii тарапка жакын USB портуна флешка же катуу дискти туташтырыңыз
(Кызыл)
Кадам 2. Homebrew каналында "Load" тандап "Open USB Loader GX"
Кадам 3. Оюнду дисктен катуу дискке өткөрүү:
- Дискти салыңыз (биринчи Wii Sports аракет кылыңыз; оюн оңой жана файлдын өлчөмү чоң эмес).
- "Орнотууну" тандаңыз.
- "OK" тандаңыз.
-
Анын бүтүшүн күтө туруңуз. Сиз процесс 0%га токтогонун көрөсүз, бирок бул кадимки көрүнүш жана сиз жөн гана күтө бериңиз.

USB Ишке киргизгичти орнотуу - "OK" тандаңыз.
- Башка оюндар үчүн ошол эле кадамдарды жетиштүү же катуу диск толмойунча кайталаңыз.
4 -кадам. Көчүрүлгөн оюн алгач кооз же жарактуу көрүнбөйт, анткени анын мукабасы жок
Жеткиликтүү оюндар үчүн капкактарды берүү үчүн (1) басыңыз.
- Бардык кутучаларды толтуруңуз.
- "OK" тандаңыз.
-
Күтө туруңуз.

Капкагы бар Wii Sports
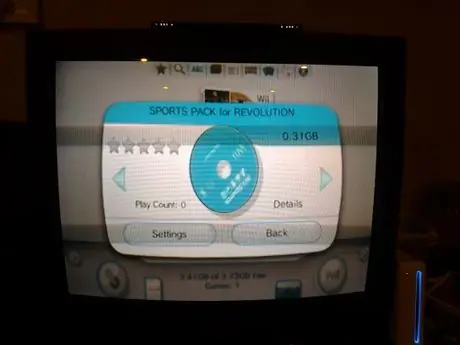
Кадам 5. Оюнду ойноп көрүңүз
Жеткиликтүү оюнду тандап, айлануучу диск сүрөтүн басыңыз. Оюн адаттагыдай эле жүктөлөт, бирок аз убакытта. Эгерде оюн ачылбаса, анда бир нерсе туура эмес болгонун билдирет.
Кадам 6. USB Loader GX тарабынан берилген мүмкүнчүлүктөрдү сынап көрүңүз
Бул программанын башка көптөгөн функциялары бар, алар бул макалада тизмектөө үчүн жетишсиз. Homebrew дагы колдонмолорду кошууда колдонула турган пайдалуу өзгөчөлүктөргө ээ.
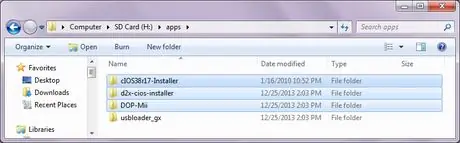
Кадам 7. (Милдеттүү эмес) Сиз SD картаны "колдонмолор" папкасындагы кошумча колдонмолорду жок кылуу менен тазалай аласыз (сүрөттөгүдөй)
Step 8. Акырында:
Wii камдык менеджери - бул сиздин компьютериңиздеги же Wiiдеги оюндарды иретке келтирүү үчүн, же файлдарды компьютериңизден катуу дискке кошуу үчүн пайдалуу программа.
Эскертүү
- Нускамасыз Wii өчүрбөңүз.
- Көрсөтмөлөрдү кылдаттык менен аткарыңыз.
- Wii бузулуу мүмкүнчүлүгү өтө аз; өзгөчө жогорудагы эки эскертүүнү аткарбасаңыз.
- Жогорудагы кадамдар адатта интернеттен жүктөлгөн Wii оюндарын уурдоо үчүн колдонулса да, Wii Камдык Менеджери аркылуу флешкага оюндарды орнотуу сизде болгон оюндардын көчүрмөсүн алуу үчүн гана жасалышы керек. Программалык каракчылык көпчүлүк өлкөлөрдө мыйзамсыз.
- Бул жол менен оюндарды орнотуу Wii кепилдигин жокко чыгарат.






