Сиз качандыр бир убакта Интернеттен Flash анимацияларын көрдүңүзбү же Интернетке туташпай туруп кайра оңой эле көргүңүз келген Flashке негизделген компьютердик оюнду ойнодуңуз беле? Эми тасмаларды онлайн агым аркылуу жөнөтүүнүн бир нече жолу бар, аларды кийинчерээк кайра жүктөө жана көрүү үчүн ар кандай процедуралар бар. Видео агымынын ар кандай түрлөрүн жүктөө үчүн төмөндөгү көрсөтмөлөрдү аткарыңыз.
Кадам
Метод 5 1: Баракты өзгөртүү программасын колдонуу
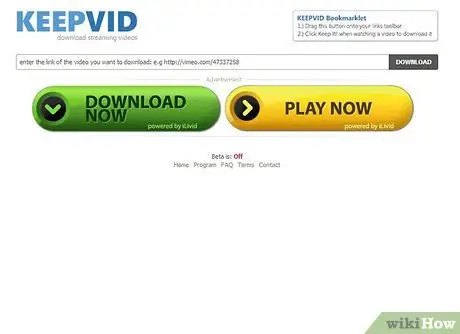
Кадам 1. Видео жүктөөчү баракты табыңыз
Эң популярдуу варианттардын бири - YouTube, Vimeo жана башка бир катар агымдык сайттар үчүн иштеген KeepVid.
Агымдуу сайттардан видеолорду түшүрүү сайттын Тейлөө шарттарынын шарттарын бузушу ыктымал. Автордук укук менен корголгон материалды уруксатсыз бөлүшүү мыйзамсыз
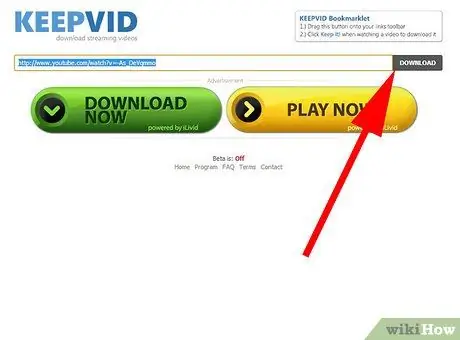
Кадам 2. Видеонун URL дарегин жазыңыз
Сактагыңыз келген видеонун URL дарегин (веб -дарегин) толугу менен көчүрүңүз. Даректи KeepVid кутучасына чаптаңыз. Сиз URL киргизгенден кийин, кутучанын жанындагы Жүктөө баскычын чыкылдатыңыз.
Текст кутучасынын астындагы чоң жашыл Жүктөө баскычын чыкылдатыңыз. Бул жарнама, жана көптөгөн калкыма терезелерди ачат
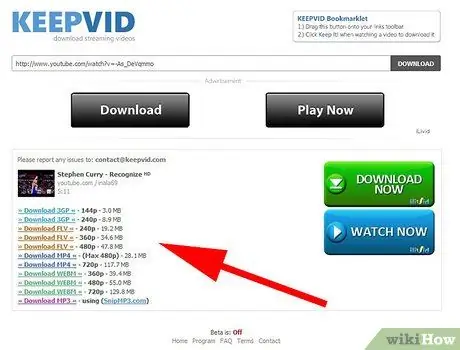
Кадам 3. Файлдын форматын тандаңыз
Видео KeepVidге жүктөлгөндөн кийин, сизге видеону ар кандай форматта жүктөө үчүн шилтемелердин бир нече варианты берилет. MP4 көптөгөн түзмөктөр жана компьютерлер тарабынан эң көп колдоого алынган формат, ал эми FLV эң аз колдоого алынат.
Ошондой эле сизге бир нече сапат параметрлери берилет. Жогорку видео сапаты (1080p, 720p) төмөн сапатка караганда (480p, 360p) катуу дискте көбүрөөк орунду ээлейт, андыктан сиз үчүн кайсынысы маанилүү экенин чечиңиз
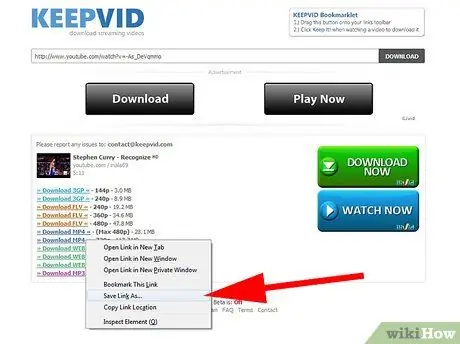
Кадам 4. Видеону жүктөп алыңыз
Форматы жана сапаты кандай экенин чечкенден кийин, шилтемени оң баскыч менен чыкылдатыңыз жана Сактоо катары тандаңыз … Сиз файлдын атын өзгөртүп, компьютериңизде сактала турган жерди белгилей аласыз.
Метод 2 2: Браузердин кеңейтүүлөрүн колдонуу
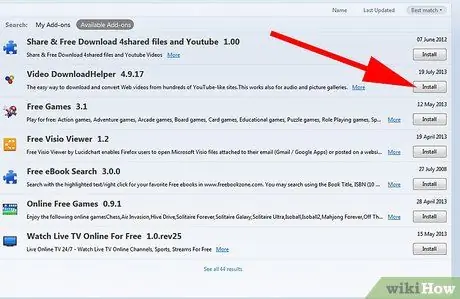
Кадам 1. Браузердин кеңейтүүсүн орнотуңуз
Firefox - кеңейтүүлөрдү кошууга келгенде эң популярдуу браузер жана аларды Mozilla веб -сайтынан бекер жүктөп алса болот. Эң көп жүктөлгөн бекер кеңейтүүлөрдүн бири - DownloadHelper.
DownloadHelper браузериңиздеги медиа файлдар автоматтык түрдө аныкталат жана аларды жүктөө мүмкүнчүлүгүн берет
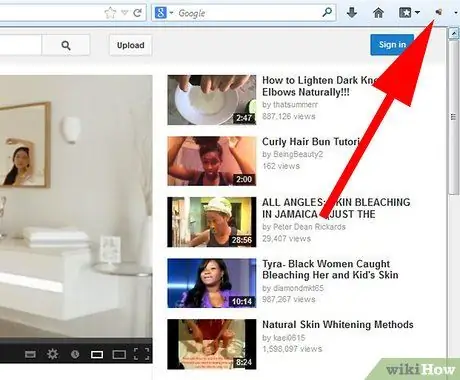
Кадам 2. Жүктөп алгыңыз келген видеого өтүңүз
Видео башталгандан кийин, DownloadHelper сөлөкөтү Firefox терезеңиздин жогорку оң бурчунда жандана баштайт жана анын жанында кичинекей жебе пайда болот. Ар кандай жүктөө параметрлерин ачуу үчүн жебени басыңыз.
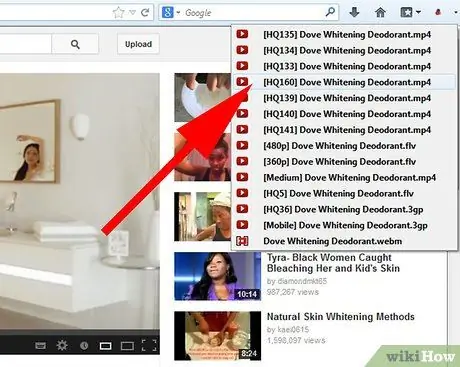
Кадам 3. Файлдын форматын тандаңыз
Жебени басканда, сизге жүктөө үчүн бир нече формат параметрлери берилет. MP4 көптөгөн түзмөктөр жана компьютерлер тарабынан эң көп колдоого алынган формат, ал эми FLV эң аз колдоого алынат.
Ошондой эле сизге бир нече сапат параметрлери берилет. Жогорку видео сапаты (1080p, 720p) төмөн сапатка караганда (480p, 360p) катуу дискте көбүрөөк орунду ээлейт, андыктан сиз үчүн кайсынысы маанилүү экенин чечиңиз
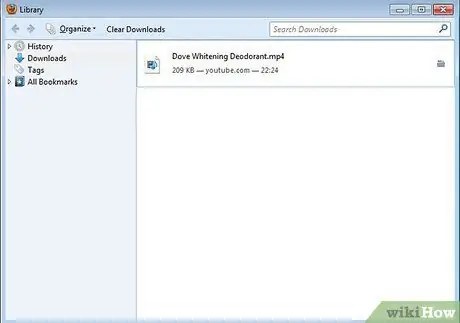
Кадам 4. Жүктөө аяктаганга чейин күтө туруңуз
Форматты жана сапатты тандап алгандан кийин, жүктөө башталат. Сиз прогрессти Firefoxтун Жүктөөлөр терезесинен текшере аласыз. Бул терезеге Firefox менюну жана Жүктөөлөрдү чыкылдатуу менен кирүүгө болот.
5 -метод 3: SWF файлдарын жүктөө
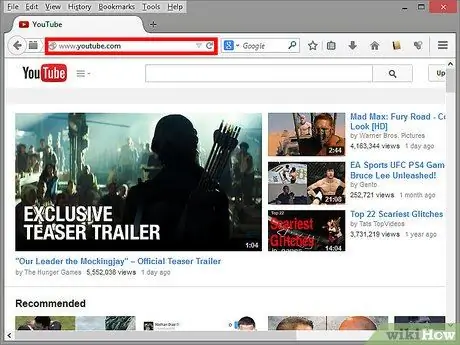
Кадам 1. Firefoxто видео сайтты ачыңыз
Көргүңүз келген Flash видеосуна өтүңүз. Firefox - бул браузерден Flash файлдарын жүктөө үчүн эң оңой браузер.
Бул ыкманы YouTube, Vimeo жана башка агымдык сайттарда колдонууга болбойт. Бул ыкма Flash Videosду Newgrounds сыяктуу сайттарга жүктөө болуп саналат
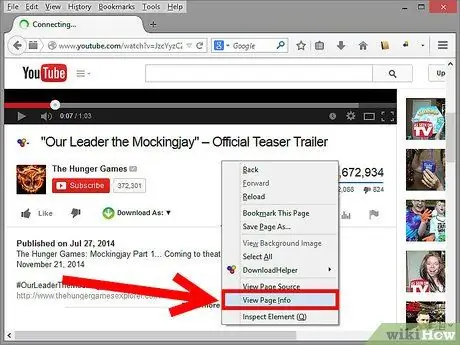
Кадам 2. Видеону жүктөө
Видео Firefoxто жүктөлгөндөн кийин, баракты оң баскыч менен чыкылдатыңыз. Оң баскыч менюсунан "Барак маалыматын көрүү" тандаңыз. Бул учурда сиз көрүп жаткан сайт жөнүндө толук маалыматты камтыган каптал тилкесин ачат. Каптал тилкесинин эң жогору жагында сиз сайттын ар кандай аспектилерин ачкан иконкалар топтомун көрөсүз.
Эгер сиз тасманын оң баскычын чыкылдатып койсоңуз, анда "Барак маалыматын көрүү" опциясын таба албайсыз. Сиз видеонун же шилтеменин сыртында турганда, барактын каалаган жерин басышыңыз керек
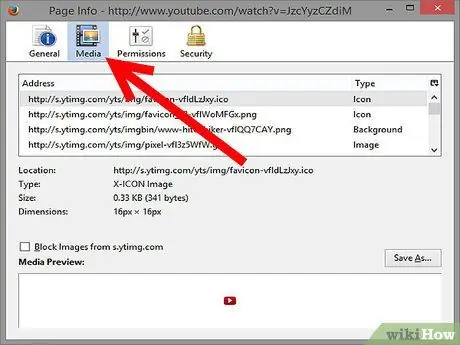
Кадам 3. Movie сөлөкөтүн чыкылдатыңыз
Бул сайтта камтылган мультимедиялык объекттердин тизмесин көрсөтөт, мисалы баскыч жана баннер сүрөттөрү. Ал ошондой эле тасманын. SWF файлын камтыйт. Объекттердин түрү боюнча иреттөө үчүн тизмедеги Түр тилкесинин аталышын чыкылдатыңыз.
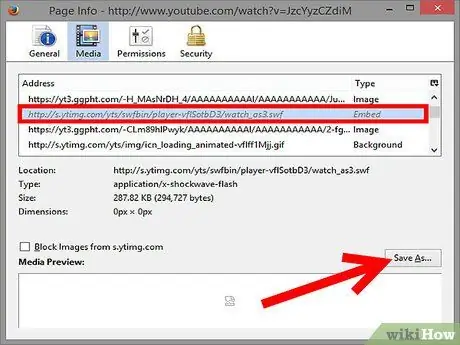
Кадам 4. Flash файлын табыңыз
Кино. SWF форматында болот жана Түр талаасында Объект катары жазылат. Файлдын аты көбүнчө беттеги видеонун аталышына окшош. Тизмеден файлды тандап, "Сактоо" баскычын чыкылдатыңыз … Файлга каалаган нерсеңизди коюп, Сактоону басыңыз.
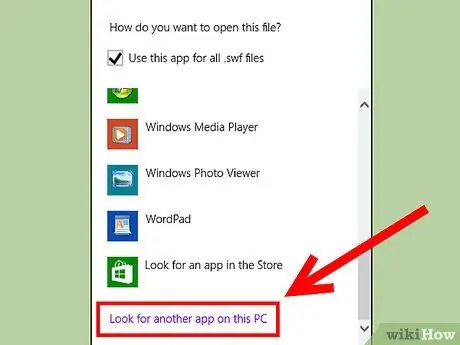
5 -кадам. Тасманы ойнотуу
Кинону жүктөп бүткөндөн кийин, аны Flash орнотулган каалаган браузерден ача аласыз. Файлды биринчи жолу ачууга аракет кылганда, Windows сизге программаны тандоо керектигин айтат. Эгерде браузериңиз сунушталган программа катары тизмеде жок болсо, аны компьютериңизден издеңиз. Көпчүлүк браузердик программалар компьютериңиздин катуу дискиндеги Program Files папкасында, компаниянын аталышындагы папкада (Google, Mozilla ж.б.) сакталат.
5 -метод 4: SWF файлдарын браузердин кэшинен көчүрүү
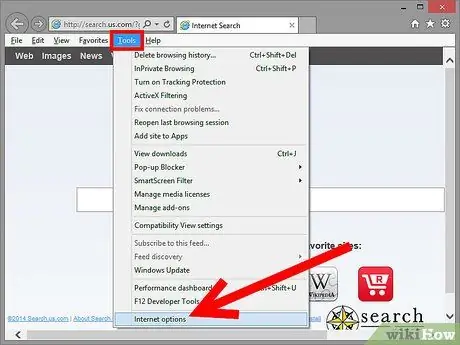
Кадам 1. Open Internet Explorer, же башка браузерди колдонсоңуз, Убактылуу Интернет Файлдары папкаңызды табуу үчүн компьютериңиздин издөө куралын колдонуңуз
Internet Explorer браузеринде Убактылуу Интернет файлдарын көрүү үчүн, Tools менюсун ачып, Internet Options тандаңыз. Жалпы өтмөктөн Орнотуулар анан Файлдарды кароону тандаңыз.
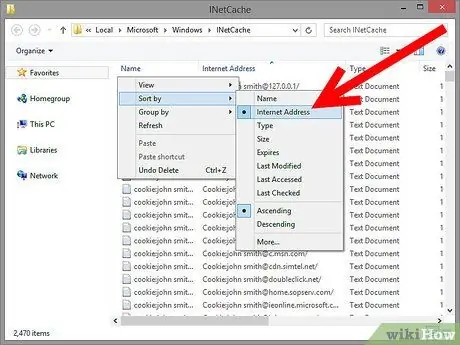
Кадам 2. Оң баскыч менен чыкылдатыңыз жана дарек боюнча иреттеңиз
Файлды камтыган баракчанын дарегин издеңиз. Барактын баштапкы бети болушу мүмкүн, мисалы farm.addictinggames.com.
SWF кеңейтүүсү бар файлды табыңыз. Бул Flash файлдары үчүн кеңейтүү. Бул Flash файлдары тасмалар же оюндар, атүгүл жарнамалар болушу мүмкүн. Жүктөп алгыңыз келген видеого дал келген аталыштагы файлды табыңыз. Файлды оң баскыч менен чыкылдатып, Көчүрүү тандаңыз. Файлды оңой ачылуучу папкага чаптаңыз.>
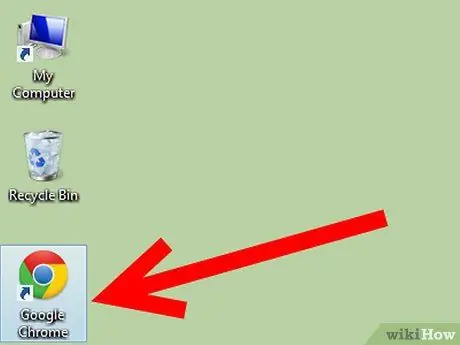
Кадам 1. Сиз файлды түз иштете албашыңыз мүмкүн
Мындай болгондо, интернет браузерин жана папканы ачыңыз, ошондо экөө тең экранда бир убакта көрсөтүлөт. Файлды чыкылдатып, браузердин ичине сүйрөңүз. Андан кийин файл аткарылууга тийиш.
Метод 5 5: RTMP агымдарын жүктөө
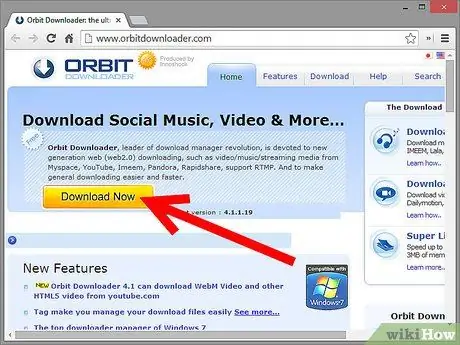
Кадам 1. Медиа жүктөө программасын орнотуңуз
RTMP (Real Time Messaging Protocol) - бул интернеттеги видео агылтуу ыкмасы, аны жүктөө стандарттуу YouTube видеолоруна караганда алда канча кыйын. Эгер KeepVid же DownloadHelper кире албаган видеону интернеттен тапсаңыз, бул RTMP агымы болушу мүмкүн. Мындай видеону жүктөө үчүн сизге атайын программа керек болот.
Orbit Downloader жана Replay Media Catcher RTMP агымдарын тартуу үчүн эң популярдуу программалардын бири. Тилекке каршы, алардын бири да бекер эмес, бирок экөө тең сыноо версияларын сунушташат. Orbit Downloader сынамык версиясында тасманын биринчи 50% ын гана жүктөйт, ал эми Replay Media Catcher сыноо версиясында өтө жай жүктөлөт
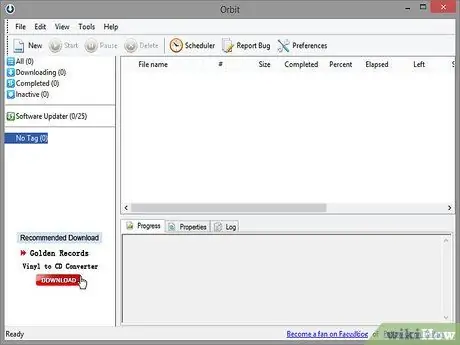
Кадам 2. Программаны иштетүү
Бул программалар сиз жүктөп алгыңыз келген видеого өтүүдөн мурун иштеши керек. Программанын терезесин ачык кармаңыз, анан браузерди ачыңыз. Агылгыңыз келген видеого өтүңүз жана видеону иштете баштаңыз. Видео файл жүктөө программасында көрүнүшү жана жүктөөнү автоматтык түрдө башташы керек.






