Интернетке туташуу үчүн Linksys WRT160N роутериңизди туташтырууда кыйынчылыктар болду беле? Бул жерде аны конфигурациялоого жардам берүү үчүн кээ бир кадамдар бар.
Кадам
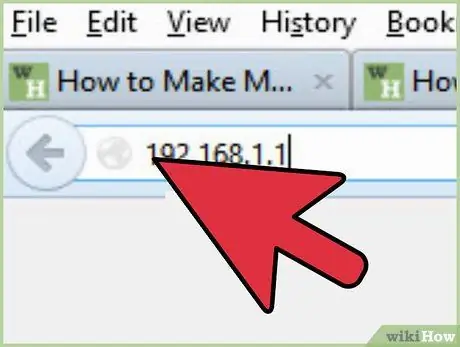
Кадам 1. Роутер менен байланышыңыз
Ethernet кабелин колдонуңуз жана компьютерди роутерге туташтырыңыз. Андан кийин роутерди күйгүзүңүз жана Internet Explorer же Firefox сыяктуу веб -браузерди колдонуп туташыңыз. Бул роутердин IP дарегин терүү аркылуу жасалат. Linksys демейки IPди https://192.168.1.1/ деп коет
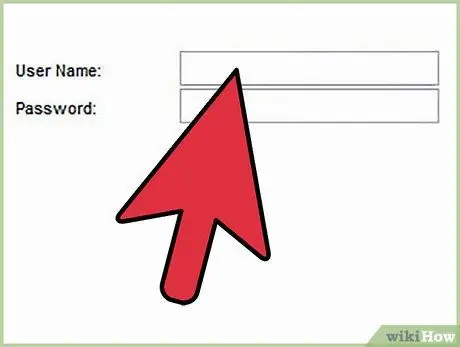
Кадам 2. Маалыматты киргизиңиз
Эгер сиз бул биринчи жолу орнотуп жатсаңыз, сизден кирүү маалыматы суралат. Колдонуучунун атын бош калтырыңыз жана "администратор" сырсөзүн киргизиңиз.
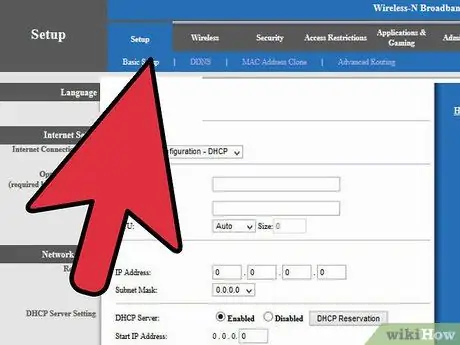
Кадам 3. Негизги орнотуу
Сиз азыр роутердин "Негизги Орнотуу" бөлүмүндөсүз. Сиз роутерлердин IPи жөнөтүлөбү же жокпу чече аласыз. Эгер ишенбесеңиз, аны демейки катары 192.168.1.1 деп калтырыңыз. Сиз ошондой эле сиздин аймак үчүн Убакыт алкагын орното аласыз.
Сиз Cable Broadband (акы төлөнүүчү TV кабелинин) колдонуп жаткан болсоңуз, Mac дарегин клондошуңуз керек болушу мүмкүн. Бул үчүн, "Mac дарегин клонго", андан кийин "Иштетүүгө", андан кийин "Mac компьютерлеримди клондоого" өтүңүз
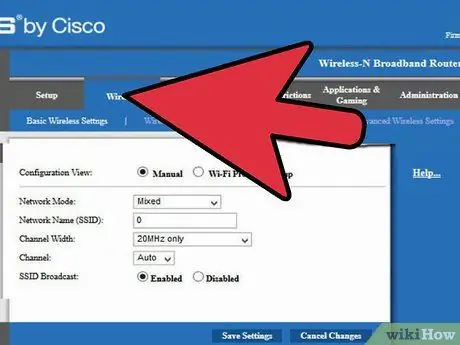
Кадам 4. Зымсыз өтмөгүнө өтүңүз
Конфигурациянын эки варианты бар экенин эске алыңыз: Кол менен же Wi-Fi корголгон орнотуу. Кол менен радио баскычын тандаңыз. Бул жерде сиз тармактын атын же SSID (Service Set Identifier) менен камсыз кыласыз. Бул роутердин аталышы, башка адамдар роутерге туташкысы келгенде көрүнөт. Сизди же үй -бүлөңүздү таанытпаган ысымды колдонууну унутпаңыз.
Каналдын туурасын 20 МГцке гана коюңуз жана зымсыз тармакты жарнамалоонун зарылдыгы болбосо, SSID (зымсыз тармак) берүүнү өчүрүңүз. "Орнотууларды сактоо" чыкылдатыңыз
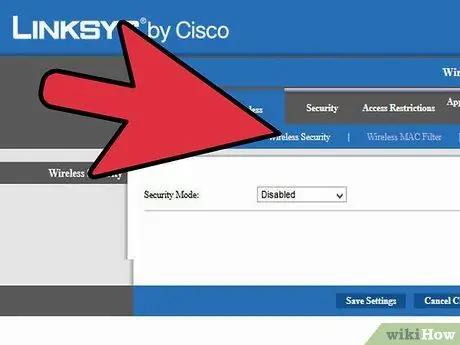
Step 5. Wireless Security шилтемесин басыңыз
Бул жерде сиз тармактын зымсыз бөлүгү үчүн коопсуздукту орното аласыз. Түзмөк колдоно ала турган эң күчтүү шифрлөө ыкмасын тандооңуз сунушталат. WPA2 Personal эң жакшы. Бул шифрлөө менен сиз зымсыз тармагыңызга кирүү үчүн бардык зымсыз түзмөктөр колдоно турган жашыруун фразаны тандайсыз. Бул сиз бөлүшө турган маалымат эмес. 22 белгиден турган өтмө сүйлөм (боштуктарды кошкондо) сунушталат.
Өркүндөтүлгөн коопсуздук шилтемелери, эгер сиз камтуу, сигнал же берүү көйгөйлөрүнө туш болбосоңуз, көңүл бурбай коюңуз. Бул баракта роутерде "Жардам" функциясы бар. Тизмеде көрсөтүлгөн стандарттарга кандайдыр бир өзгөртүүлөрдү киргизүүдөн мурун бардык маалыматты окуп, түшүнүүңүз сунушталат
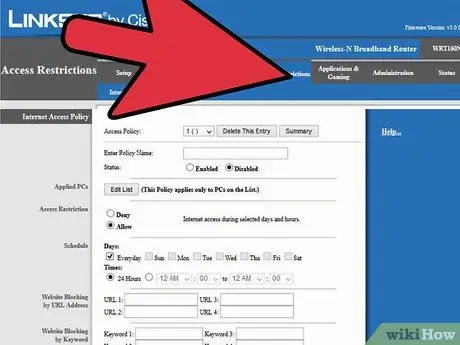
Кадам 6. "Мүмкүнчүлүк чектөөлөрүн" тандаңыз
"Бул балдарга же тармактын башка колдонуучуларына кошумча коопсуздукту кошуу үчүн. Бул бетте, сиз күндү, саатты жана жеке компьютерди колдонууну чектөөнүн көптөгөн варианттары бар. Сиз чектелген компьютерлерди" Тизмеге түзөтүү "чыкылдатуу менен кошо аласыз. "жана IP дареги боюнча компьютерлерди кошуңуз, андан кийин белгилөө кутучасын чыкылдатуу менен күндү жана убакытты тандаңыз. Өркүндөтүлгөн колдонуучулар үчүн Telnet жана POP3 (e-mail) сыяктуу айрым тиркемелерди бөгөттөй аласыз.
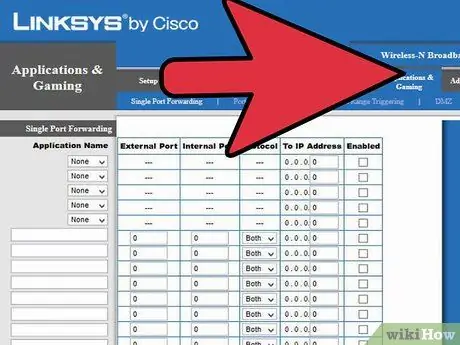
Кадам 7. Колдонмолор жана Оюн табулатурасын колдонуңуз
Бул видео оюндар же торрент жүктөөчү программалар сыяктуу порт жөнөтүүнү талап кылган тиркемелер үчүн интернетти колдоно турган болсоңуз керек. Белгилүү бир портту жөнөтүү үчүн аны Тышкы Портко жана Ички Портко киргизишиңиз керек, андан кийин портту белгилүү бир слотко талап кылган компьютердин IP дарегин киргизиңиз. Порт диапазонун багыттоо субтабын колдонуу менен бир нече портту дагы жөнөтө аласыз. Бардык өзгөртүүлөрдү сактоону унутпаңыз.
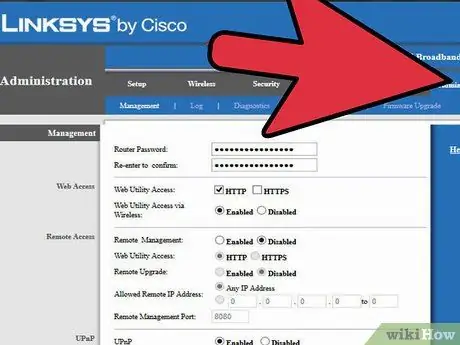
Кадам 8. Администрация өтмөгүндө роутердин сырсөзүн коюңуз
Бул сырсөз кийинки конфигурацияны өзгөртүү үчүн киргизилет. Каалаган сырсөздү роутердин сырсөзүнүн эки талаасына киргизиңиз. "Зымсыз өзгөчөлүк" баскычы аркылуу Web Utility Accessти өчүрүүнү тактаңыз. Сиз роутерди зымсыз конфигурациялабашыңыз керек.
Алыстан башкаруу үчүн "Өчүрүү" дегенди тандаңыз, анткени роутерди коомдук Интернеттен конфигурациялоону каалабайсыз. Сураныч, UPnPти өчүрүңүз, анткени бул функция менен алсыздык бар. "Орнотууларды сактоо" чыкылдатыңыз
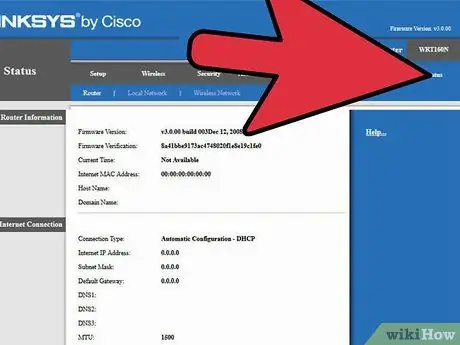
Кадам 9. Байланышты жана роутердин абалын текшерүү үчүн Status өтмөгүн басыңыз
Бул баракча ISP (Интернет провайдери) тарабынан берилген маалыматты камтыйт, мисалы DNS даректери жана домендик аталыштар. Сиз роутерге туташкан зымсыз же зымсыз туташкан бардык колдонуучуларды камтыган DHCP Кардар Таблицасын текшерүү үчүн Жергиликтүү Тармак өтмөгүн чыкылдата аласыз. Бул сиздин роутериңизге уруксатсыз адам туташканын текшерүү үчүн колдонулушу мүмкүн.
Кеңештер
- Пинди роутердин артындагы кичинекей тешикке түртүп (ал күйгүзүлгөндө), роутерди заводдук жөндөөлөргө кайтарууга туура келиши мүмкүн.
- Бардык өзгөртүүлөрдү сактоону унутпаңыз.
- Роутерди биринчи жолу орнотуп жатканда, колдонмого кайрылыңыз жана берилген орнотуу компакт -дискин колдонуңуз.






