Жайгашкан жерди аныктоо кызматтары Apple түзмөктөрүндөгү колдонмолорго сиздин жайгашкан жериңизге кирүүгө мүмкүнчүлүк берет. Ошентип, колдонмо сиз барган жерге же жерге негизделген так маалыматтарды бере алат. Эгерде жайгашкан жерди аныктоо кызматтары өчүрүлгөн болсо, аларды түзмөгүңүздүн жөндөөлөрү аркылуу кайра иштете аласыз. Эгерде кызмат жок болсо, анда чектөөлөр менюсунан өзгөртүүлөрдү киргизишиңиз керек болот.
Кадам
2 ичинен 1 -бөлүк: Жайгашуу кызматтарын иштетүү
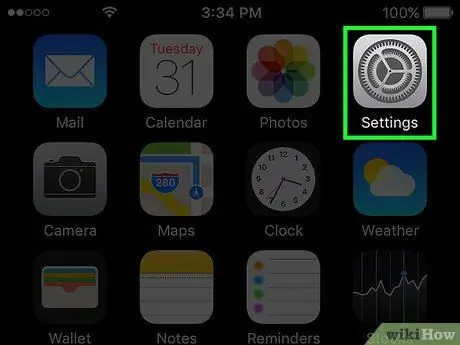
Кадам 1. Орнотуулар менюсун/колдонмосун ачыңыз
Орнотуулар тиркемесин түзмөктүн башкы экрандарынын биринен тапса болот. Белги бир нече тиштүү окшойт. Эгерде ал башкы экранда көрүнбөсө, орнотуулар колдонмосу "Утилиталар" деп аталган каталогдо болушу мүмкүн.
Орнотуулар колдонмосун таба албасаңыз, Spotlight издөө мүмкүнчүлүгүн ачуу үчүн үй экранында болгондо ылдый сүрүңүз, андан кийин пайда болгон издөө тилкесинен "Орнотуулар" издеңиз
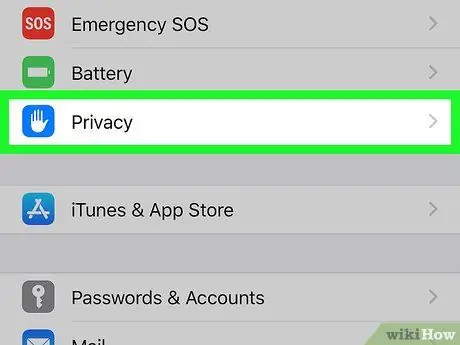
Кадам 2. "Privacy" тандоо
Бул жөндөөлөрдүн тизмесинин ылдый жагында, үчүнчү топтогу орнотуулар.
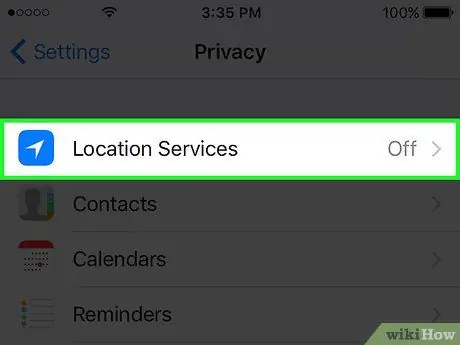
Кадам 3. "Жайгашуу кызматтарына" тийиңиз
Андан кийин, кызмат орнотуулары менюсу көрсөтүлөт.
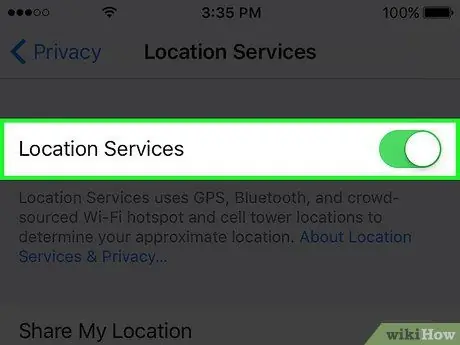
Кадам 4. Кызматты иштетүү үчүн "Жайгашуу Кызматтары" которгучун жылдырыңыз
Кызматты жандандыруу үчүн которгучту басыңыз же жылдырыңыз. Процесс бир нече мүнөткө созулушу мүмкүн. Андан кийин, кызмат иштетилгенден кийин, которгучтун астында колдонмолордун тизмеси көрсөтүлөт.
Эгерде которгуч иштебесе, Чектөөлөр менюсунда жайгашкан жерди аныктоо кызматтары өчүрүлүшү мүмкүн. Көбүрөөк маалымат алуу үчүн кийинки бөлүмдү же ыкманы окуңуз
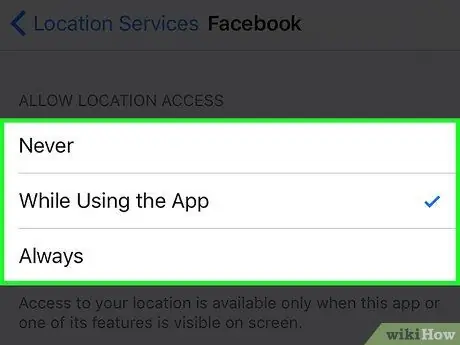
Кадам 5. Көрсөтүлгөн тизмеден ошол колдонмо үчүн жайгашкан жерди аныктоо кызматтарын иштетүү үчүн колдонмону басыңыз
Тизмеден колдонмону тандаганыңызда, ошол колдонмо үчүн жеткиликтүү жайгашкан кызматтарды көрө аласыз.
- Колдонмонун жайгашкан кызматтарын толугу менен өчүрүү үчүн "Эч качан" тандаңыз.
- Колдонмо ачык же колдонулганда гана иштетиле турган жайгашуу кызматтарын чектөө үчүн "Колдонуу учурунда" тандаңыз.
- Колдонмого ар дайым жайгашуу кызматтарын колдонууга уруксат берүү үчүн "Ар дайым" тандаңыз. Бул параметр аба ырайы тиркемеси сыяктуу фондо (фондо) иштей турган тиркемелер үчүн гана жеткиликтүү.
2нин 2 -бөлүгү: Жайгашкан жерди аныктоо кызматтары
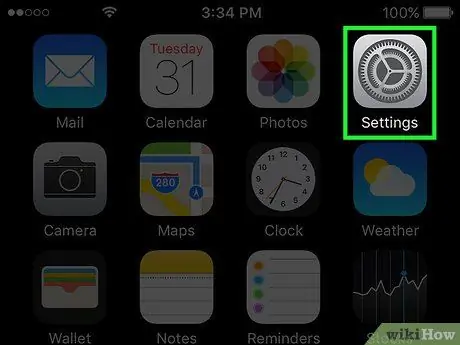
Кадам 1. Орнотуулар менюсун/колдонмосун ачыңыз
Эгер сиз жайгашуу кызматтарын иштете албасаңыз, анда алар чектөөлөр менюсунан өчүрүлгөн болушу мүмкүн. Сиз бул чектөөлөрдү жөндөөлөр менюсунан өзгөртө аласыз.
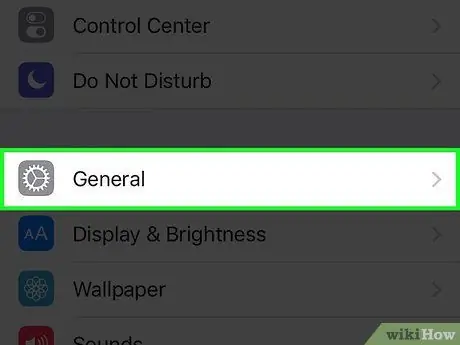
Кадам 2. "Жалпы" тандоо
Андан кийин, түзмөктүн жалпы орнотуулары көрсөтүлөт.
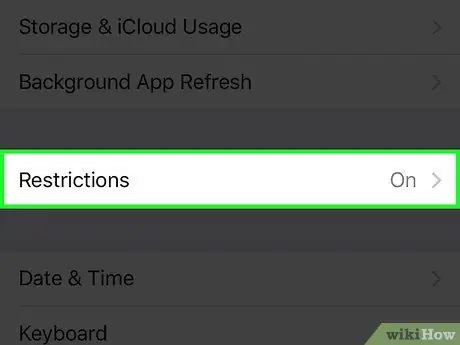
Кадам 3. "Чектөөлөрдү" тандап, чектөө сырсөзүн киргизиңиз
Эгерде чектөөлөр иштетилсе, сизден сырсөздү киргизүү талап кылынат. Кийинки кадамга өтүү үчүн туура сырсөздү киргизишиңиз керек.
- Эгер сырсөздү эстей албасаңыз, "1111" же "0000" киргизип көрүңүз.
- Эгер сырсөздү таптакыр унутуп калсаңыз, сырсөздү калыбына келтирүү үчүн iOS түзмөгүңүздү iTunes аркылуу баштапкы абалга келтиришиңиз керек болот. Көбүрөөк маалымат алуу үчүн бул шилтемедеги макаланы окуңуз. Түзмөктү баштапкы абалга келтирүүдөн мурун, файлдардын камдык көчүрмөсүн жасаганыңызды текшериңиз.
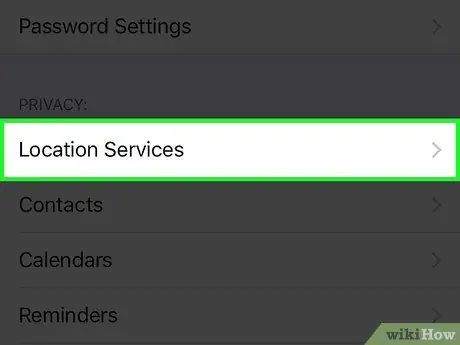
Кадам 4. "Купуялык" бөлүмүндө "Жайгашуу кызматтарын" тандаңыз
Вариантты табуу үчүн чектөөлөр менюсун сыдыруу керек болушу мүмкүн.
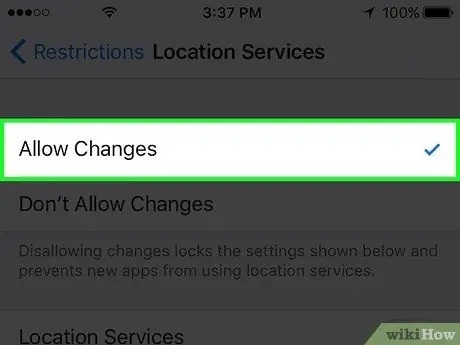
Кадам 5. "Өзгөртүүлөргө уруксат берүү" тандоо
Бул параметр менен сиз жайгашуу кызматтарын иштете аласыз.
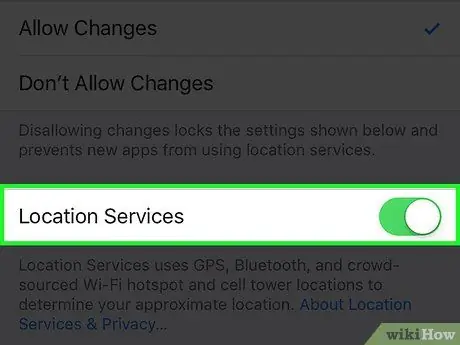
Кадам 6. Ошол эле менюда "Жайгашуу кызматтары" которгучун жылдырыңыз
Түзмөккө өзгөртүүлөрдү киргизүүгө уруксат бергенден кийин, ошол эле менюда "Жайгашкан жерди аныктоо кызматтары" күйгүзгүчүн көрөсүз. Жайгашкан жерди аныктоо кызматтарын иштетүү үчүн которгучту жылдырыңыз.






